Hogyan állítsuk be a képernyő felbontását a Windows 10
Lépésről lépésre beállításával és megváltoztatásával a képernyő felbontását az OS windose 10.
Ez az operációs rendszer egy egyszerű beállítási képernyőn. Beállítása egy kicsit eltér a fellépés Win XP és Win 7 Windows beállításait egy picit másképp néz, így érdemes tudni, hogy néhány árnyalatok. Először is, kattintson a gombra a jobb egérgombbal az asztalon. A megjelenő menüből válassza ki a „Display Settings” és válassza ki azt a gomb bal gombot, az „egér”.
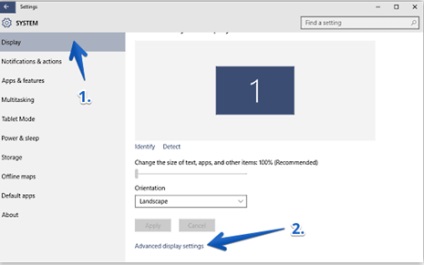
Egy ablak „Options”. Itt ki kell választani a módosítani a monitor beállításait. Ezt követi az átmenet az Advanced Options képernyőn.
Megjelenése után az ablak válassza ki a monitor beállításait, a kurzor engedélye, és kattintson a bal egérgombbal a pályán. Most, a legördülő listából válassza ki a megfelelő felbontást, és kövesse végig.
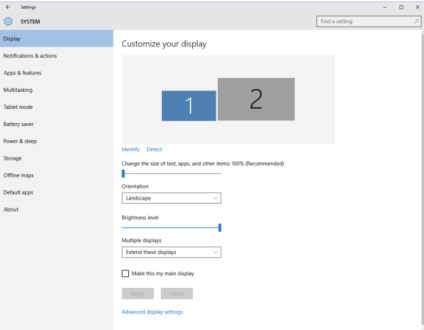
A sofőr is beállíthatja az optimális felbontást.
Ekkor a kijelzőn megjelenik, hogy a változások megerősítik. A végén már csak fenntartani azt kattintva a mentés gombra. színes teljesítmény paraméterek, a fényerő, és mások meg lehet változtatni, ha szükséges.
A következő ablak felsorolja a jellemzői a munka képernyőn:
- frissítési gyakoriság (ez az arány nagyobb, annál jobb);
- képernyő felbontása (minél magasabb, annál élesebb a kép);
- a minőségi színes és mások.
Miután kiválasztotta az összes beállítást, kattintson az „Apply”. Ha bármelyik paraméter nem elégedett, akkor hajtsa végre az összes lépést újra.