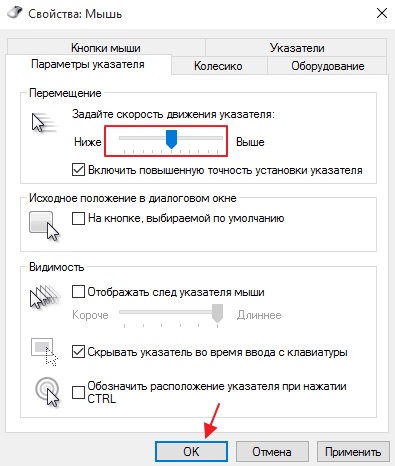Hogyan állítsd be az egér a windows 10 - lépésről lépésre
Helló kedves olvasók blogom, ezt a cikket szeretnék beszélni az egér beállításait a Windows 10. A praxisomban már többször szembesülnek azzal a ténnyel, hogy a Windows-felhasználók az egér nem működik megfelelően, vagy arra kérik, hogy a mutató, hogy hozzanak létre az úgynevezett élesség, stb
Minden beállítás végrehajtását viszonylag könnyen, most megmutatom, hogyan kell elvégezni őket:
Tehát megy a Control Panel
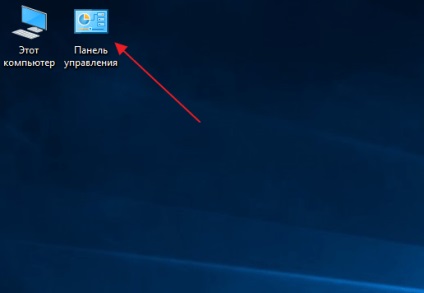
Válassza ki az elemet az úgynevezett Egér
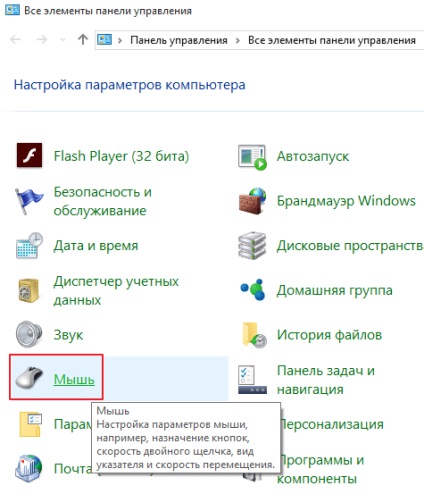
A legördülő menüből, valójában termel minden relatív beállításokat.
Tab nevű egérgombbal. adott több lehetőséget konfigurálására az első konfiguráció gombot. ha tesz egy pipa ebben a részben megváltoztatja a gombok, azaz balról jobbra és jobbról balra
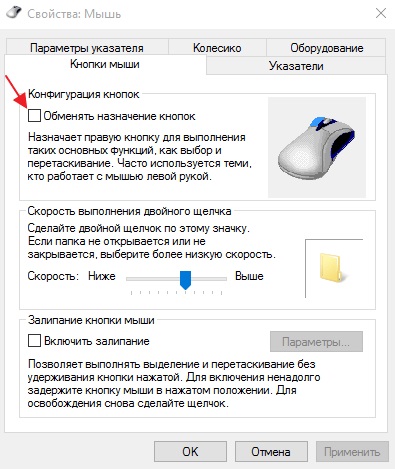
Kattintson sebesség. kiteszi kattintás sebességét, például amikor megnyit egy mappát, egy mutatót beállítást adhat
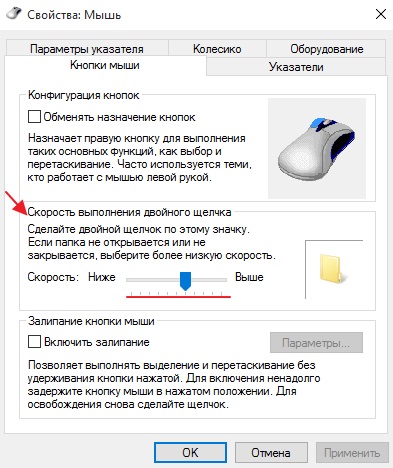
Sticky egér. Én személy szerint ezt a beállítást soha ne érjen, és akkor nem javasoljuk
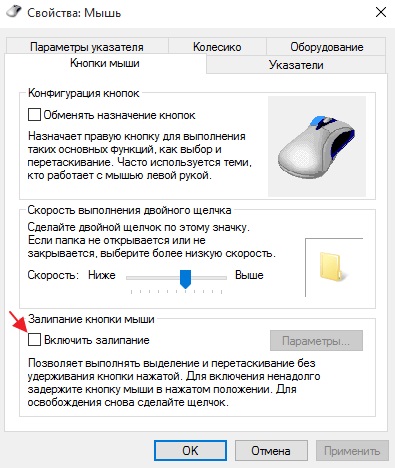
Ezután kattintson a Mutatók fülre. Mielőtt irányuló mutatók beállításai ablakban az egér pontban rendszer legördülő listából válassza ki a kívánt mutatót
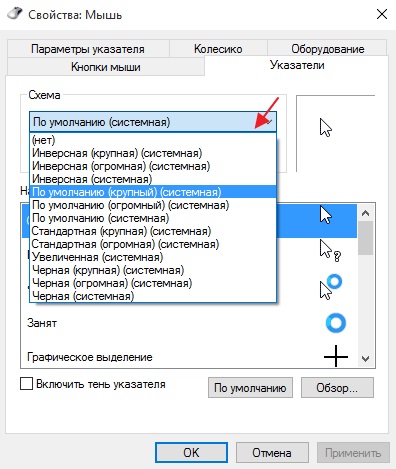
Ezt követően, kérésére pontban beállítás Adja meg a további beállításokat a kurzor
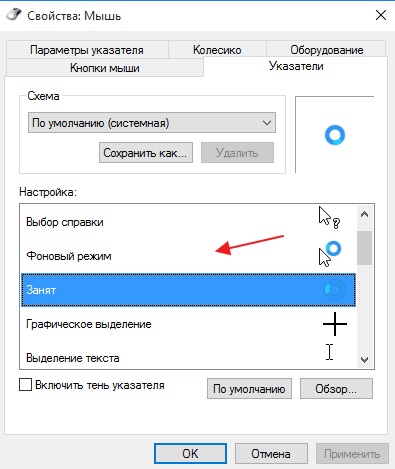
A legfontosabb véleményem szerint a Pointer Options fülön. ez határozza meg egyszerű szavakkal élesség, mozgási sebességét az egér, segít ebben a sub-Move. Vigye az egérmutatót a kívánt opciót, és azonnal tesztelni a módosításokat, majd kattintson az Alkalmaz, majd az OK