Hogyan állítsa vissza a bejelentkezési jelszót a Windows 8
Hogyan állítsa vissza a bejelentkezési jelszót a Windows 8.1 és 10 Active Password Changer
A osstanovit elfelejtett Windows rendszergazdai jelszó 10 nem jelent problémát. Módszerek és eszközök, hogy visszanyerje a rendszerhez való hozzáférést, sok, nem tetszik egy, akkor mindig a másik. jelszó-visszaállítási folyamat, amelyet a későbbiekben ma használatával jár Active Password Changer programot. inkább varrva a boot image.
Csak vigyázni eltávolítja a képet, és írd meg az USB flash meghajtó kell előre, mert a „pull” csak akkor lehet telepíteni, vagy raskompilirovannoy programot. Szóval, miután letölti és telepíti a próbaverziója Active Password Changer (díj-alapú program is). megy a mappát a Program Files, és másolja belőle BootDiskDOS.ISO fájlt. Ez a kép rögzíteni kell egy USB flash meghajtó, hogy bootolható, amely ajánljuk a használatát WinSetupFromUSB segédprogramot.
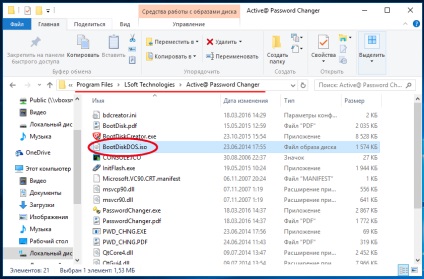
Ezután töltse be a számítógépet a külső média, és válassza ki a DOS-elemet az első Clean boot ActiveP Password Changer (kattintson a billentyűzet 0).
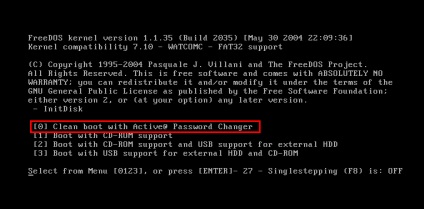
A következő menüben válassza «Keresés MS SAM-adatbázis (ok) ...» Miért nyomja 2. Írja be.
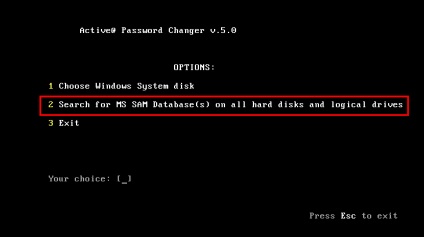
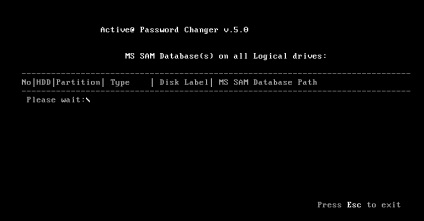
Miután a SAM-fájl, akkor nyomja meg az Entert.
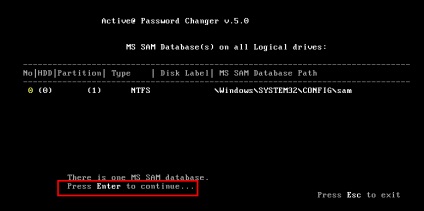
Akkor megjelenik egy lista, amely ki kell választania fiókját.
Sajnos DOS -utilita Active Password Changer csak megérti a latin. fiók nevét a cirill ábécé fog kinézni, mint egy gyűjtemény kryakozyabry azonban kitalálni, hogy mi is ez, nem lesz nehéz.
Legvalószínűbb uchotki név lesz a zöld és az 1. számú.
Mi nyomja a billentyűzeten a számlaszámot, amelyre szeretné, hogy a jelszót, majd az Enter billentyűt.
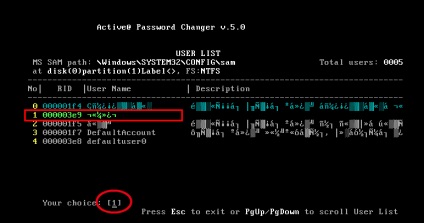
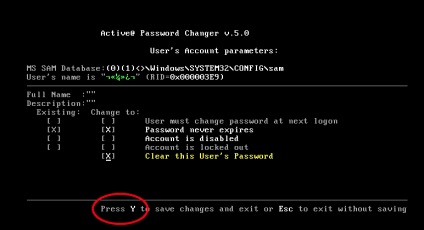
Minden jelszó-visszaállító, mit kell értesíteni az üzenet «Felhasználói attribútumok már sikeresen megváltozott».
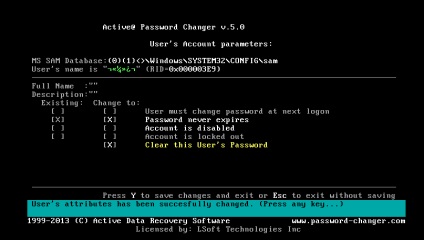
Kivonat a bootolható média, helyreállítása szükség esetén a letöltési beállításokat és lépjen be a BIOS Windows nélkül egy jelszót.
MEGJEGYZÉS: A fenti a módszer csak a számítógépek egy klasszikus BIOS. hogy a jelszót a számítógépen UEFI kell egy másik eszköz - NTPWEdit segédprogramot.
Fejlesztő honlapja: www.password-changer.com