Hó hullott a fotó
Gyönyörű hóesés segít díszíteni a képet. De az időjárás nem mindig együttműködik a fotós, még télen is. Aztán jön a támogatás a Photoshop. Ebben a leckében megtanuljuk, hogyan kell hozzáadni a hóesésben a fotón.
Itt van, hogyan fog kinézni a végén a kép:

Kezdjük a leckét.
Mielőtt hozzá a hó meg a képet, teszünk néhány manipuláció egy fénykép. Például kezdeni változtatni az ég egy megfelelőbb.
Nyisd meg a fotót a Photoshop, hozzon létre egy másolatot a réteg a képet.
Rétegei között egy fotó hozzon létre egy új réteget, szürke kitöltés. Layer - New kitöltési réteget (Layer - Egy új réteg töltet)
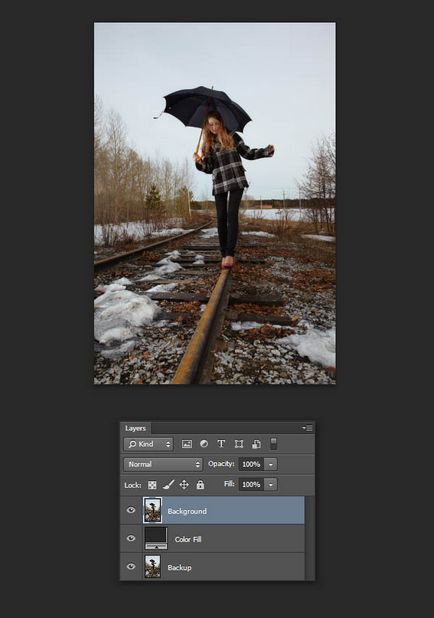
Látjuk, hogy az ég nagyon szürke és unalmas. Ez egy olyan probléma, ha azt szeretné, hogy szép fotó. De ha lépést kihagyhatja ég csere.
A Varázspálca eszköz (varázspálca), hogy kiemelje az ég, miközben a SHIFT. nyomja többször a terület az ég, ha szükséges.
Ezután hozzon létre egy maszkot a válogatott az égboltra, hogy kattintson a Réteg menü - Rétegmaszk - Hide Selection (Layer - Rétegmaszk - elrejtése kiválasztva)
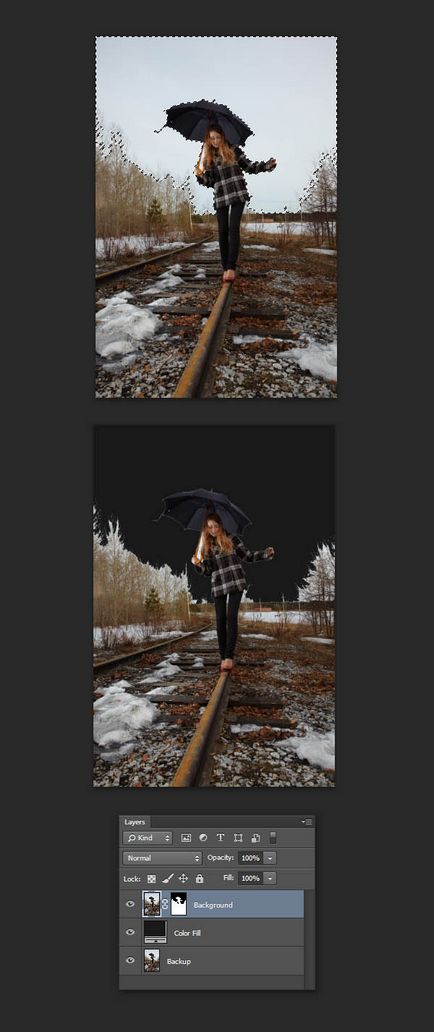
Nyissa meg a Tulajdonságok ablak (Properties), és kattintson a gombra Mask Él (Élmaszk)
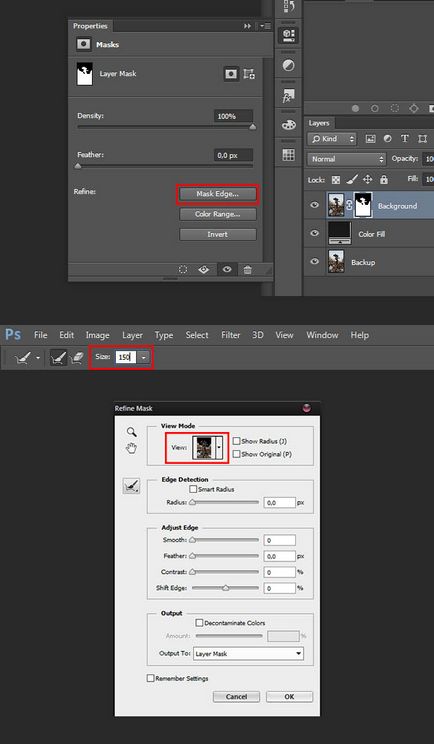
Most egy kefével (válassza puhább), akkor a munka a képre, és elrejti a felesleges elemeket. Elég unalmas, de szükséges munkát, ha meg akarja nézni az eget kellene.
Óvatosan törölje az ecset széle körül az esernyő és a fák. Ezt mind LAz az ég állt ki az összes részletet.
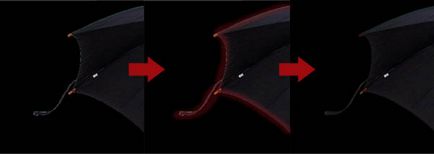
A maszk készen áll!
Most hozzon létre egy réteget gradiens (Gradient Fill), a szín nézd meg a képet.
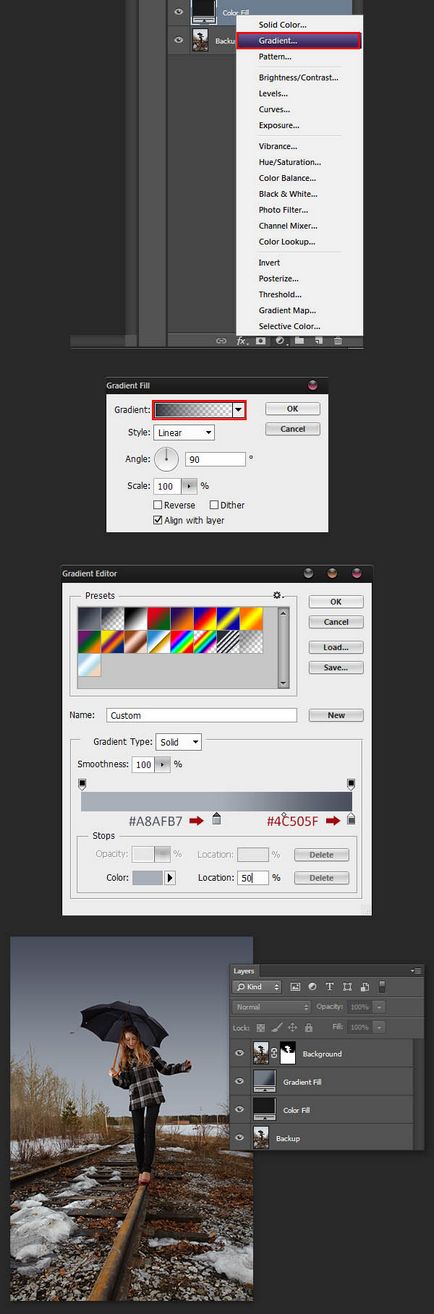
Ezután hozzon létre egy új réteget, hogy ecset színe # 303850 és felhívni a fában.
Átnevezés réteg Hue, a fázis keverési mód Hue (színárnyalat), és az átláthatóságot a 35%
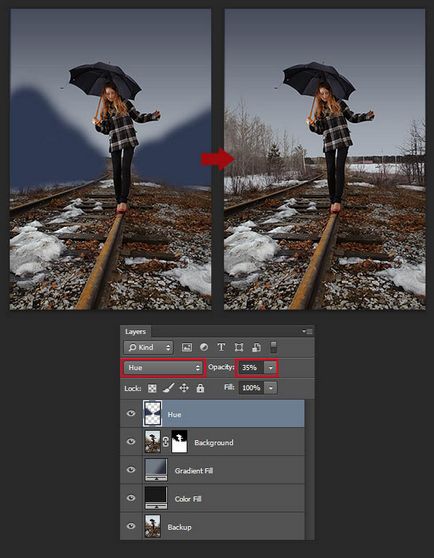
Adjunk hozzá egy kis köd. Ehhez egy új réteget végezni ugyanazt a kefét a közepén a kép. A csík lapos volt hold Shift rajzolás közben ecsettel.
Ezután nyomja meg a CTRL + T, hogy átalakítsa a képre, és húzza felfelé.
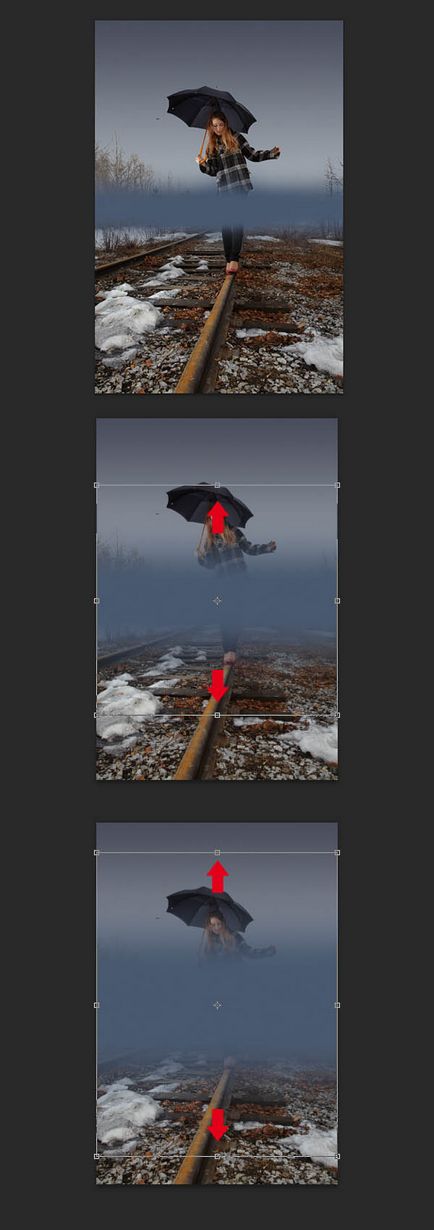
Készíts három ilyen rétegek különböző köd magasságát. A három réteg adja Haze és állítsa be a átláthatóságát 20%

Minden jó, de! Mivel a köd a háttérben, azt nem kellene, hogy fedezze a lány.
Összegyűjti az összes rétegeket egy mappát a köd, ez jelölje ki, majd nyomja meg a CTRL + G.
Add a maszk meg a mappát, és a festék a maszkot területen a lány.
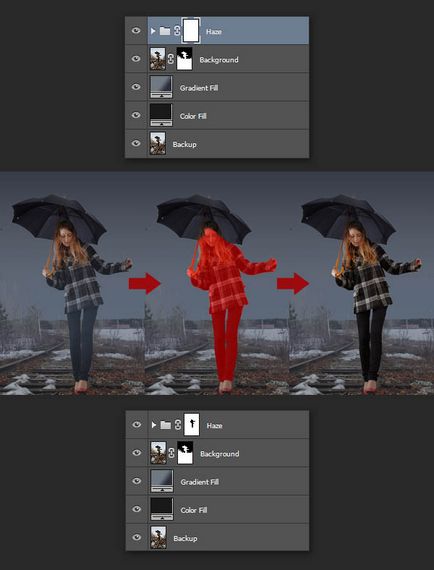
Munka a táj és a háttér befejeződött. Az a tény, hogy van egy maszk formájában a lány és az előtérben is jó, meg kell, hogy hozzáadja a hó. És most van, és mi adjuk hozzá!
Most a generáló módszer hó Photoshop.
Hozzon létre egy új réteget, és adjunk hozzá a zaj rá, segítségével a filter - Zaj - Add Noise (Filter - Zaj - Zaj hozzáadása)
És azonnal a blur szűrő Gaussian Blur - a Blur
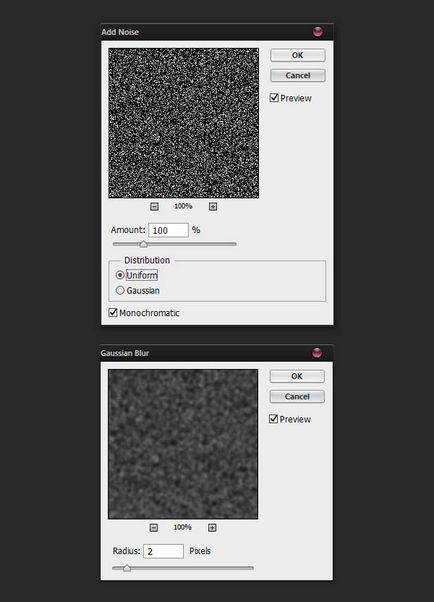
Látni fogja, egy piramis a diagramon
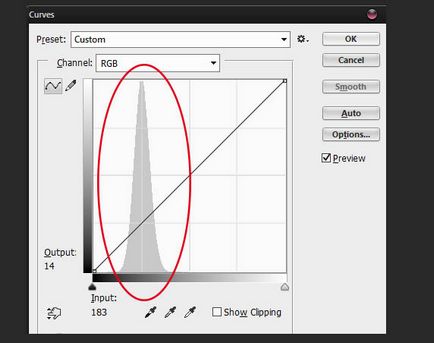
Célunk, hogy az éles színkontraszt. Ehhez valamennyi műveletet egy sort, mint a képen. Nincs semmi bonyolult.
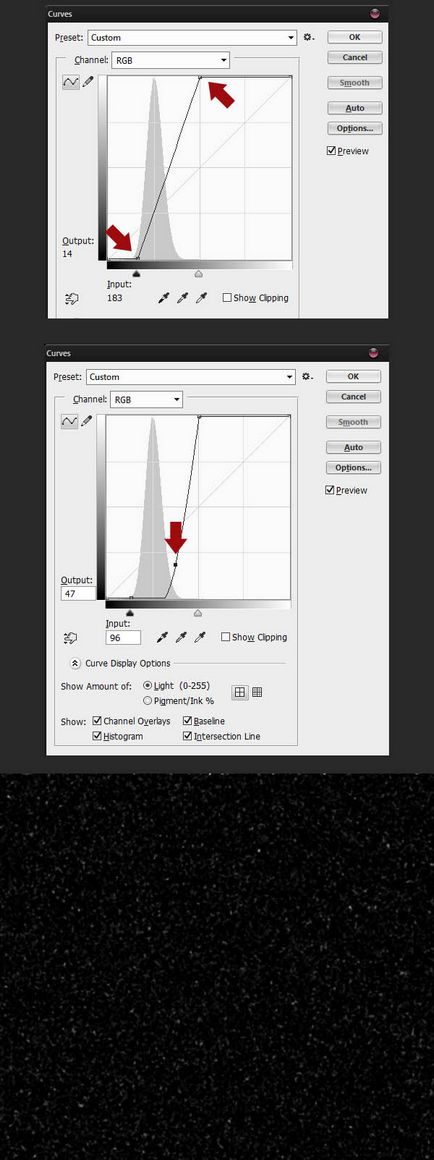
Adja meg a nevét, ez a réteg hó. Keverési mód képernyő (Pontosítás)
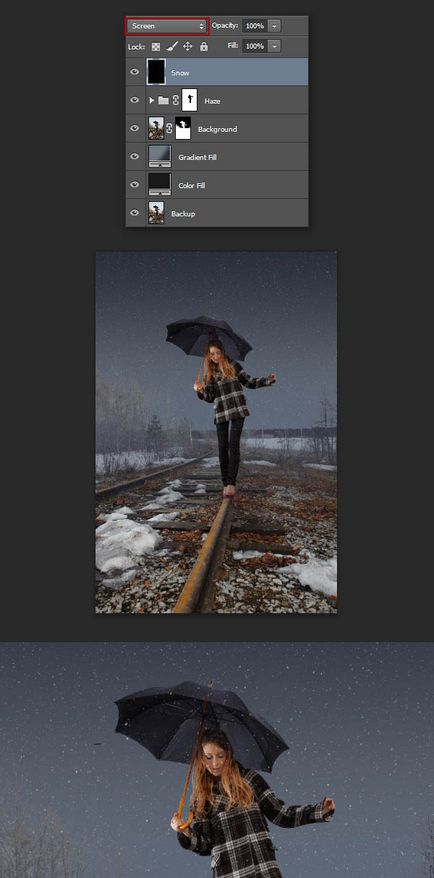
Most kell, hogy a megfelelő hó skála. Nyomja meg a CTRL + T és növeli a hóréteg vagy csökkenése összhangban a fotót. A hó úgy nézett ki arányosan a többi résztvevő a fénykép.
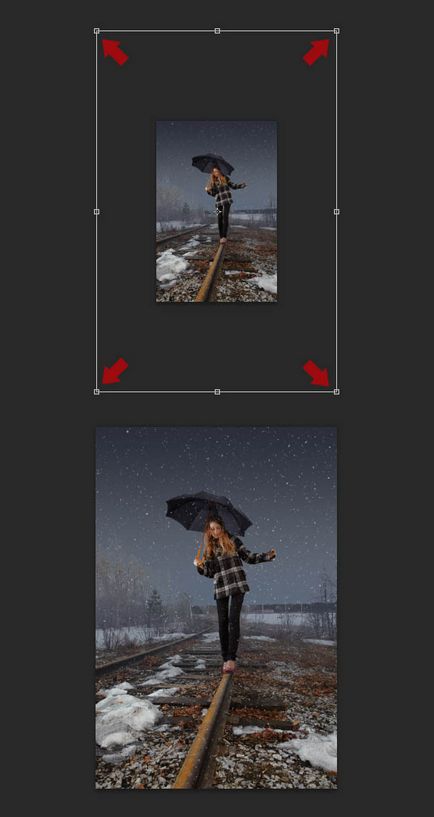
Ahhoz, hogy a hópelyhek élethűbb szükség van egy kis folt a mozgásban.
Ehhez alkalmazza a Blur szűrő - Bemozdítás (Blur - Bemozdítás)
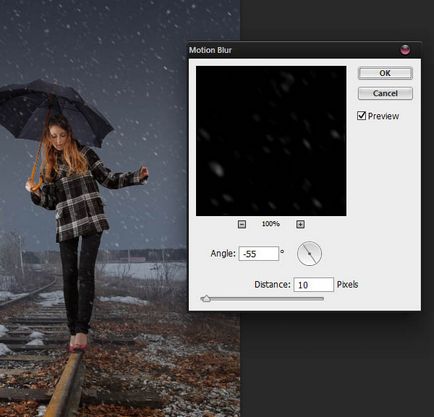
Megkapjuk ezt az eredményt. Már jól néz ki, de a munka még nem ért véget a hó.

Tudtuk megállítani, de nem kell szomorú képet. Szükségünk van egy jó minőségű végeredményt, így a fotó valóban a tél és a hó. Ezért továbbra is dolgozni.
A probléma az, hogy most már a hópelyhek ugyanúgy néz ki. Az azonos méretű és irányú. Nem teljesen reális. Kell hozzá egy kis káosz, de úgy, hogy úgy tűnik, hogy igaz legyen.
Kell egy kis idő, hogy ismételje meg a folyamatot létrehozásának hópelyhek, új rétegeket. Blur van szüksége minden alkalommal eltérő módon és különböző irányokba.
Változás a szög és a távolság blur.
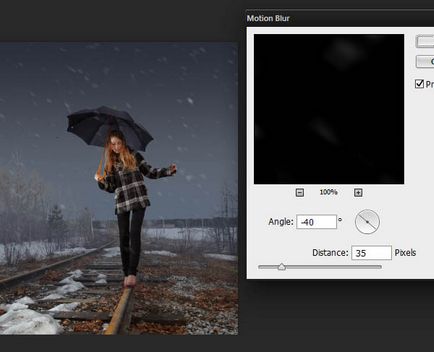
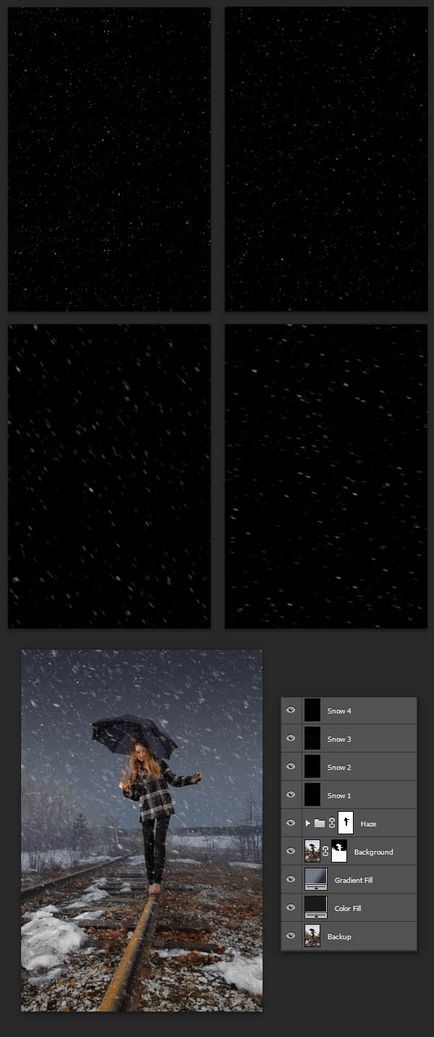
Most lehet, hogy a következő probléma. Több réteg hó akkor jó, ha hozzá szeretne adni egy hóvihar a fotón. Ha nem, akkor meg kell, hogy tompítsa a hatását a hó.
Hozzon létre egy réteg maszkot a hó, és hozzáadjuk a szűrő Render - Clouds (Render - Clouds). Állítsa ibid görbék (görbék)
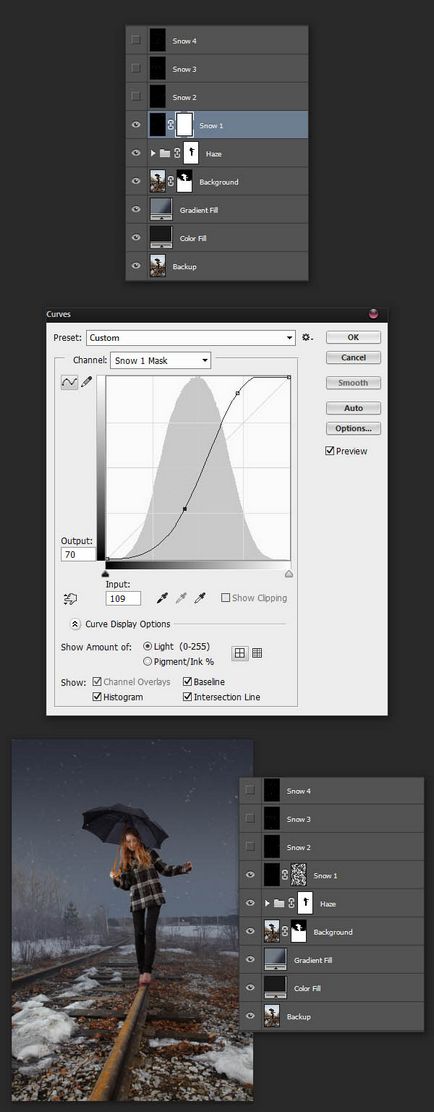
Ennek az az előnye, hogy lesz elég véletlenszerű eredményt helyzetben hópelyhek az égen. Ez több, mint a realizmus.
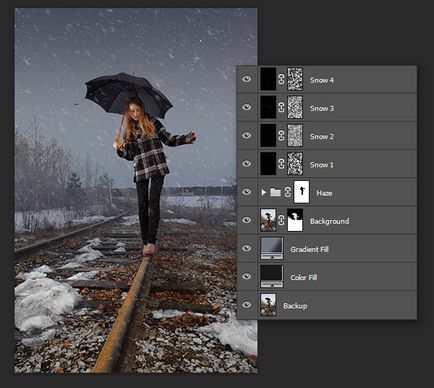
Amikor dolgozik egy fénykép nem lehet elfelejteni a részleteket és trivia. Akkor fesse át része hópelyhek égisze alatt. Használjon maszkot.
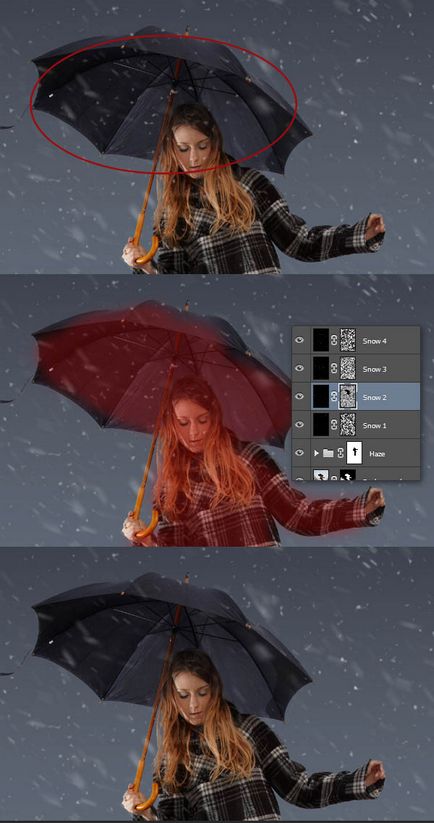
Kaptunk egy nagyon jó hó. De továbbra is működni fog a színpadon.
Például felveheti a hópelyhek, ha megüt egy fotós kamera lencséje. Úgy néz ki, szép és elegáns.
Hozzon létre egy új réteget, és felhívni rá egy nagy fehér folt. Húzza a jobb felső szélét.
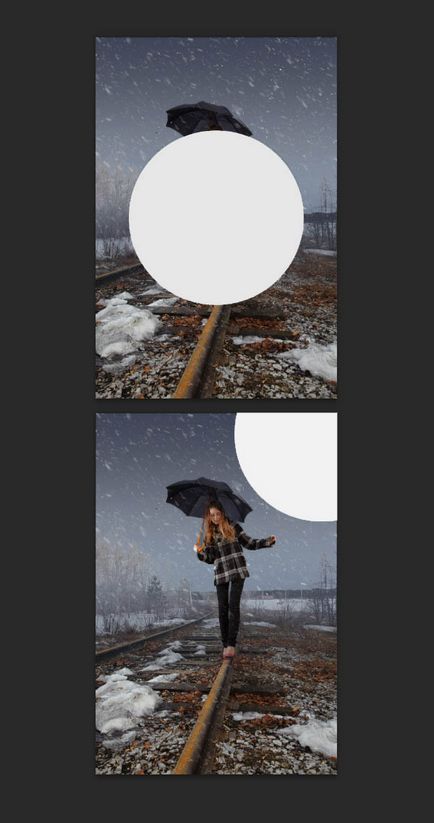
Adjunk hozzá néhány foltok különböző méretű. Egy kis blur, és állítsa be az átláthatóságot a 10 százalékot.
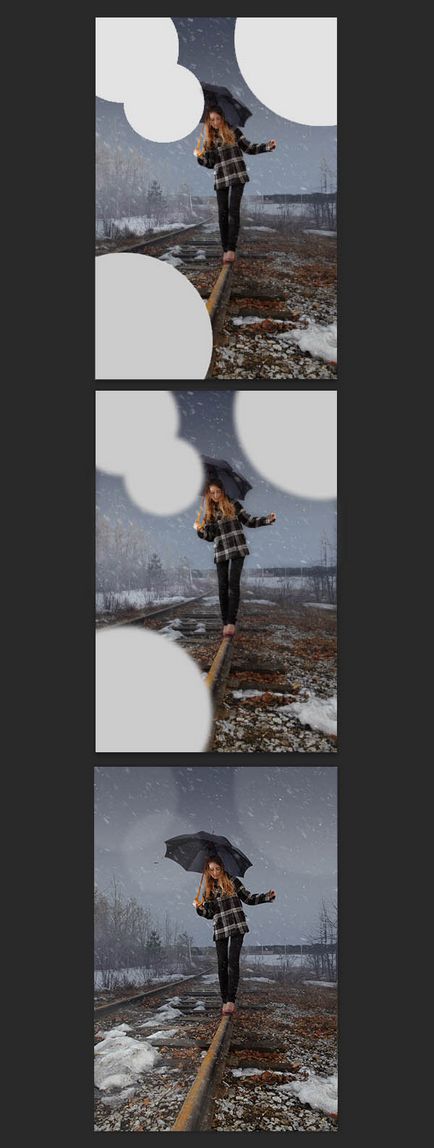
Rétegek foltok hívtam Bokeh, és tedd egy mappába hópelyhek hó. Estestvennno ezek a rétegek legyen a tetején.
Most lehet, hogy némi munkát színes fotók. Felvehet egy kék árnyalat.
Hozzon létre egy új réteget Gradient Map (térkép gradiens)
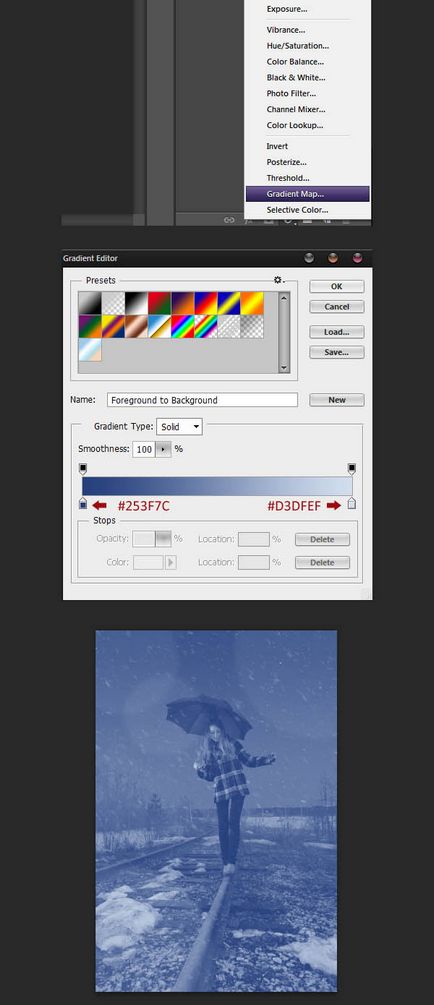
Még két példányban ezt a réteget. Telepítse az összes szegmensben az átláthatóság és a 10% -os keverési módok - Hue, színes, lágy fény (Hue, Chroma, lágy fény)
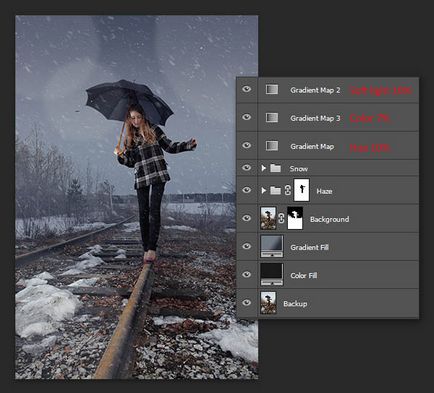
Az is lehetséges, hogy adjunk egy réteg görbék (görbék)
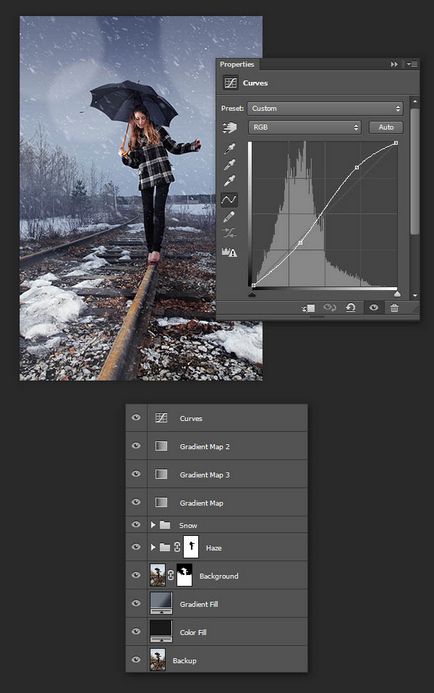
Szeretem a hatását sötétebb a széleket. Nos, hol nélküle!
Hozzon létre egy új réteget, válassza ki a területet a fénykép középpontja, fordítsa meg a kiválasztás (CTRL + SHIFT + I), és töltse fel színes # 222838. Ne felejtsük el, hogy elmossa több (Gaussian Blur).
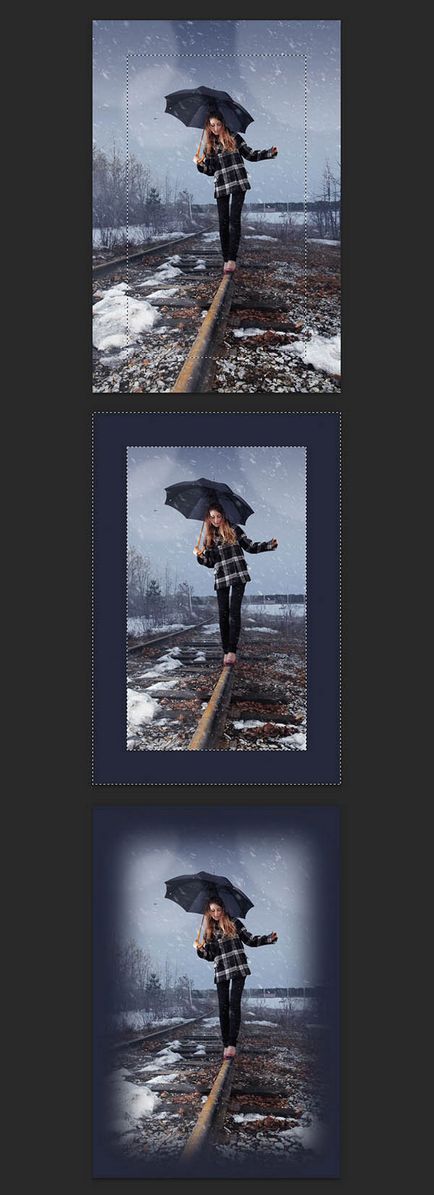
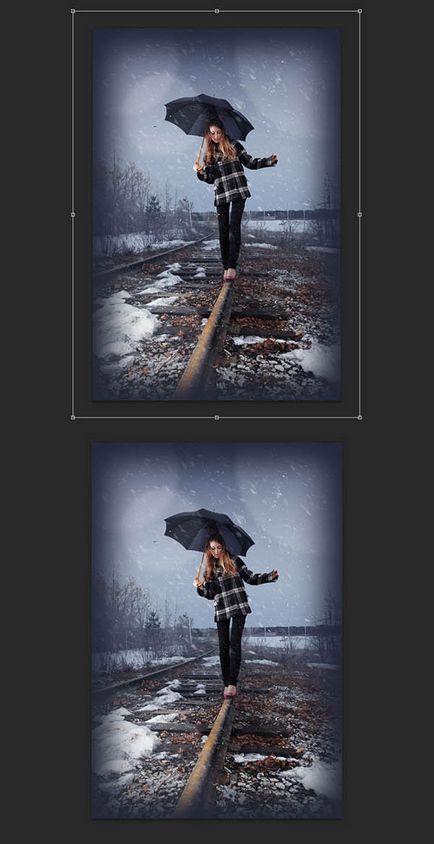
Átnevezés réteg matrica, keverési mód Szorzás (Szorzás), az átláthatóság 50%
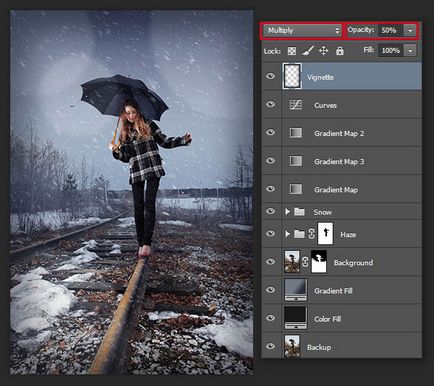
Azt is játszani egy piros színű a fényképen, hozzátéve réteg Hue / Saturation (Hue / Saturation)
Adjuk hozzá a vörös szín a csúszkákat. Hozzon létre egy maszkot a réteget, és töltse meg minden, de a levelek a földön.
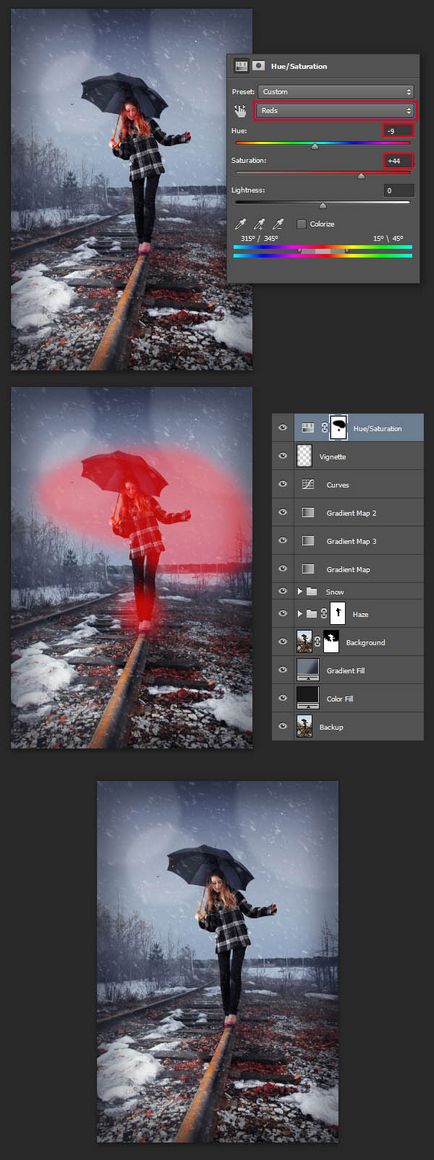
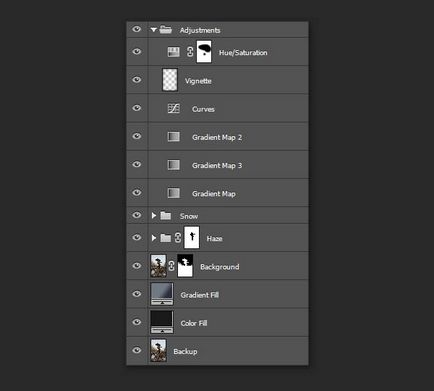
Munkánk fényképezés majdnem kész. Továbbra is hozzá egy simítás hatása.
Jelölje ki az összes réteget, hogy a másolatokat, és egyesíteni őket egy.
Alkalmazza a szűrőt Blur - Iris a Blur (elmosás membrán)
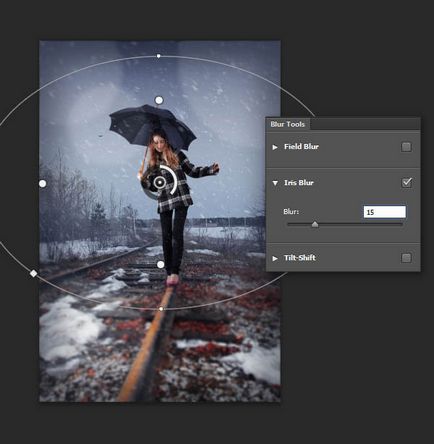
Ugyanezen a réteg hozzáadható élességét. Alkalmazza a szűrőt Élesítés - Intelligens élesítés
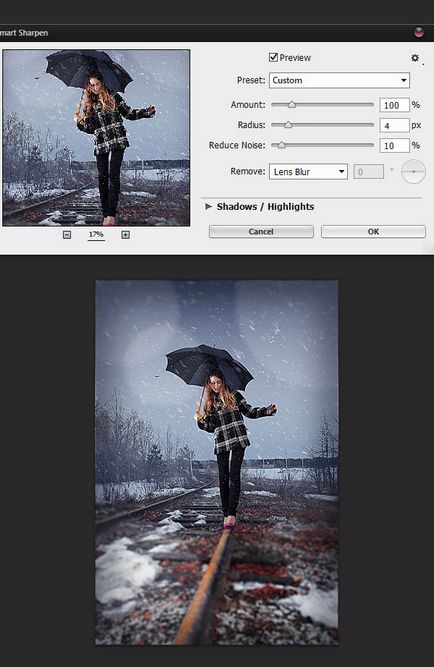
Rétegek panel így néz ki:
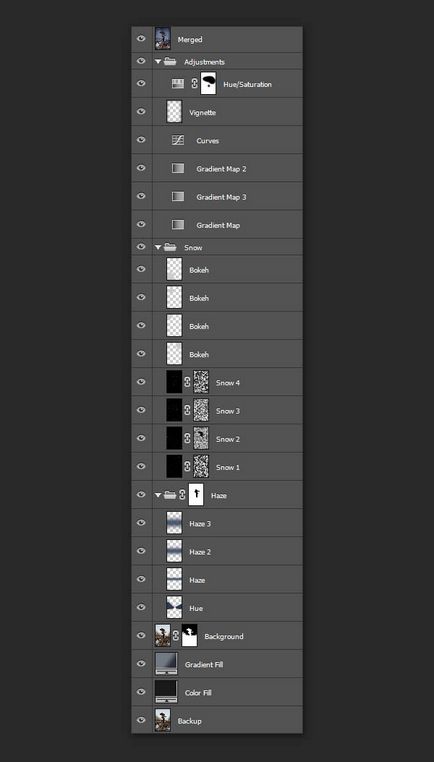
Végeztünk, van egy szép jelenet a hó.

