Hibernálás Windows 8
Mi a különbség az alvás és hibernálás üzemmódba?
- Alvó üzemmódban a Windows 8 - egy olyan állapot csökkentett PC energiafogyasztás, amelyben a hardveren (merevlemez, array) ki van kapcsolva, és a többi szünetel. Nyitott dokumentumok és egyéb adatok tárolására a memóriában. A rendszer ebben az üzemmódban lehet visszaállítani a munka feltétele a lehető leggyorsabban.


- Hibernált állapotban van - a megőrzése az aktuális munkamenet egy külön fájlban a merevlemezen - hiberfil.sys majd kikapcsolja a számítógépet. Amikor kilép a hiberfil.sys hibernációs adatokat újra betöltődik a RAM, és folytathatja a munkát, ahol abbahagyta. Ez az üzemmód tervezték laptopok, mivel lehetővé teszi a gazdaságos felhasználása akkumulátort.
- Hibrid alvás üzemmód egyesíti az előző kettő. A munkamenet ebben az üzemmódban megmarad a memóriában, és a merevlemez. Ha leállás következik be PC kikapcsolás - a kapcsolat helyreállt a memóriából, ha van - a merevlemezről. Hibrid alvás az asztali számítógépek. Ha ez be van kapcsolva - hibernálás elérhetetlenné válik, és eltűnik a listát módon kapcsolja ki a számítógépet, mint ebben a példában:
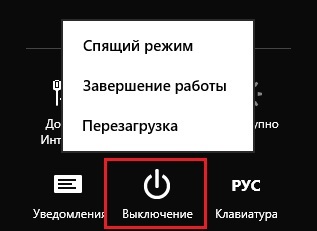
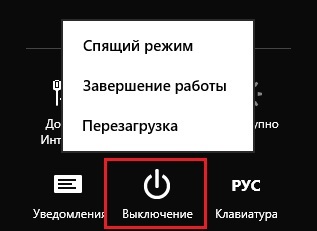
Hogyan „felébredjen” a számítógépet?
A legtöbb esetben a kimenet a PC ki alvó vagy hibernált, akkor kell kattintani, ha a Power gombot (Power) a házon. De néhány modellnél kell mást csinálni - nyomja meg a gombot a billentyűzeten, vagy nyissa ki a fedelet.
Hogyan tilthatom le alvó üzemmódban a Windows 8?
Kapcsolja ki az alvó üzemmódba a Windows 8 Metro rendszer lehetővé az alkalmazás „PC beállítások” vagy a központ.
Az első módszer (kezelôpanelrôl)
A billentyűparancsot Windows + I (megnyitásához a lehetőségek listáját a Charms bar), és válassza ki a „Vezérlőpult”.
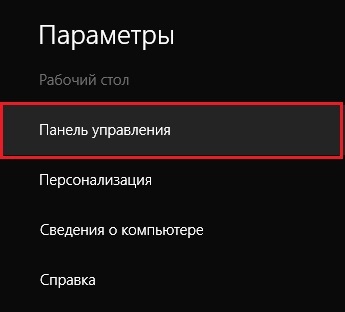
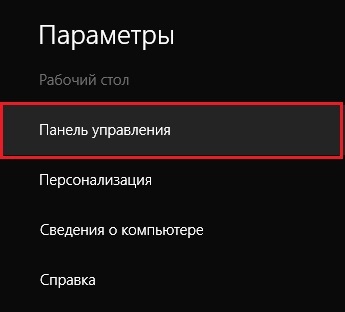
Vagy nyissa meg a helyi menüt „windose” gombra, és válassza ki a megfelelő elemet.
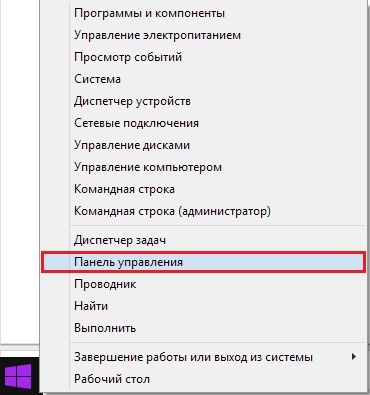
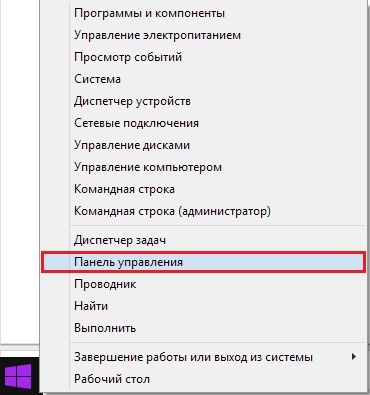
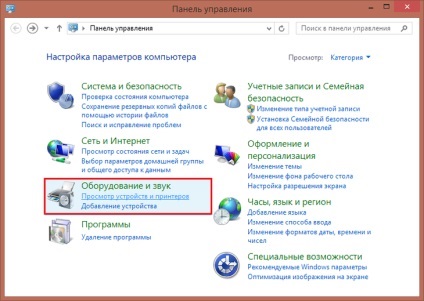
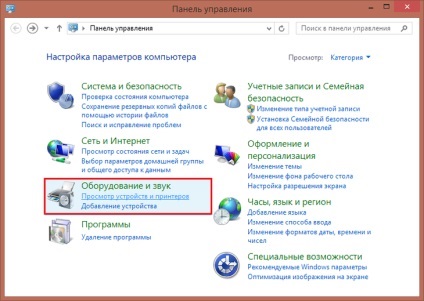
És a következő - „Power” részben.
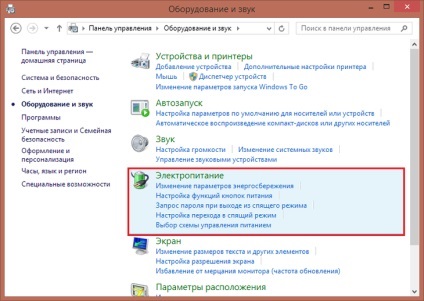
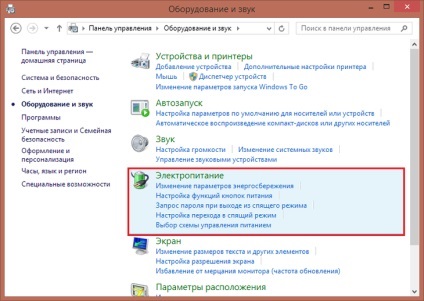
Kattintson a „Beállítás a Sleep Mode” az oldalsávon.
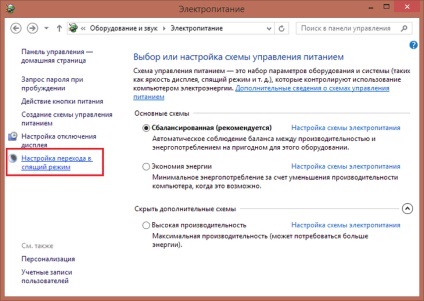
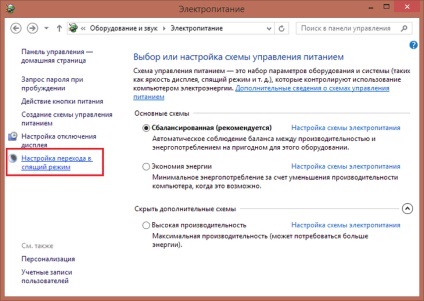
Bontsa ki a legördülő listából a „Tedd a számítógép alvó üzemmódba”, és válassza ki a „Soha”. Kattintson a „Változtatások mentése”.
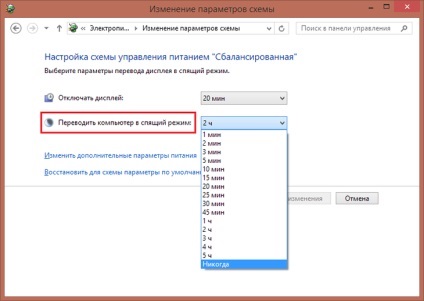
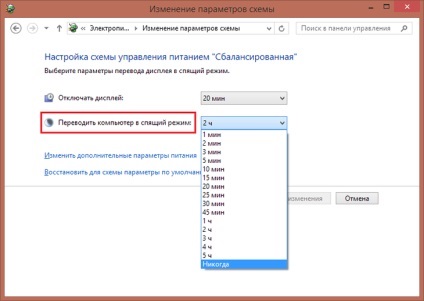
Kikapcsolja átmenet aludni egy laptop lehet még gyorsabban. Ahhoz, hogy a beállításokat, kattintson az ikonra az akkumulátor töltése a tálcán,
kattintson a „További energiagazdálkodási beállítások”
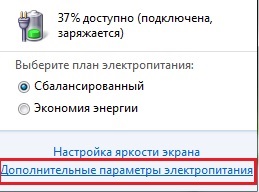
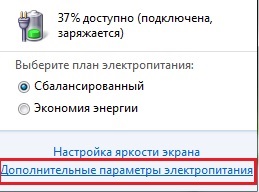
és válasszon ugyanazon a listán tétel „Soha”. Itt is, mint látható, akkor az alvó üzemmódot is, ha hajtja az ugyanabból a forrásból (hálózati vagy akkumulátoros) és mindkettő.
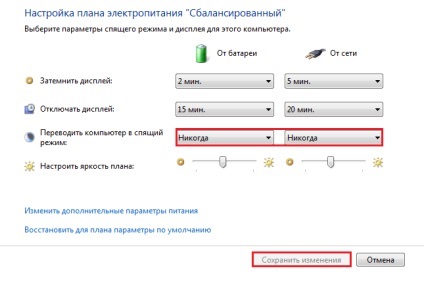
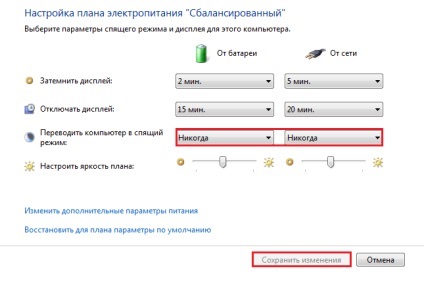
A második út
Előző módszer alkalmas a Windows különböző verzióit ( „Seven” nyugalom „nyolc”), és ez - csak a Windows 8 Metro alkalmazások, mint az elődje rendszerek nem.
Ha szeretné letiltani az alvó üzemmód, tegye a következőket:
- Nyomja le a Windows + I kombinációt, és kattintson az alsó panel „Change PC beállítások”.
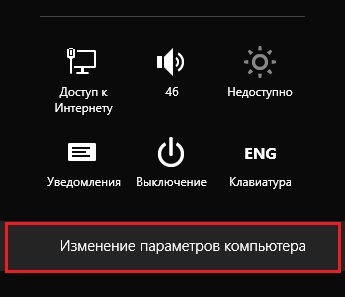
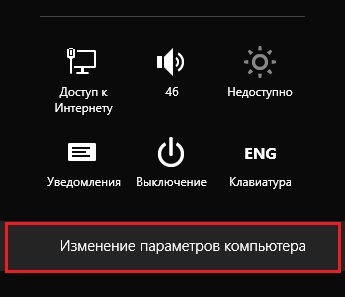
- Kattintson a menü „Számítógépek és eszközök.”
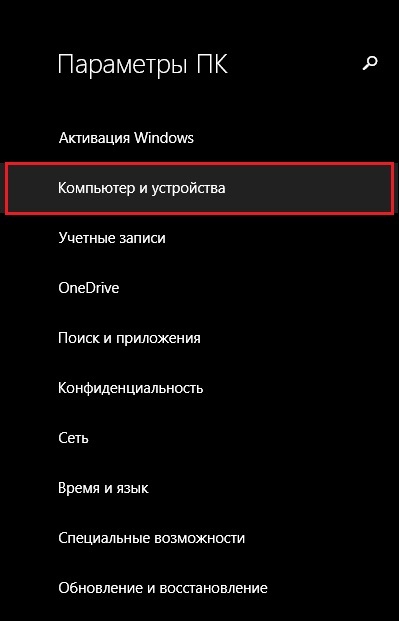
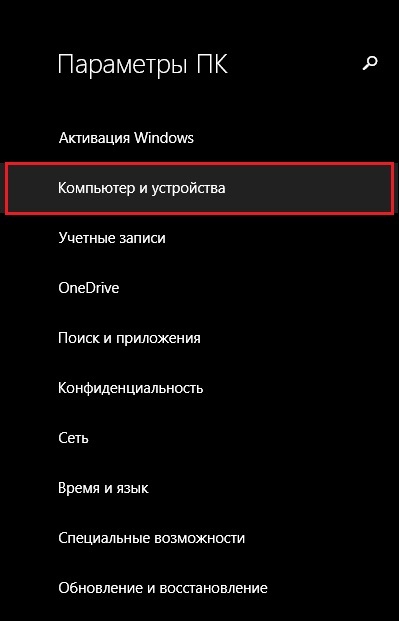
- Nyissa meg a „kikapcsolás és alvó üzemmód” legördülő listából, és bontsa ki a „Sleep”.
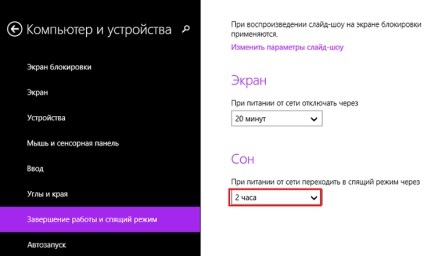
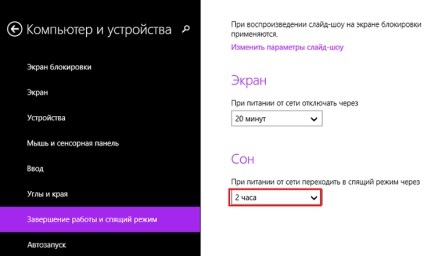
Válassza ki az elemet a listából, „Soha.” Beállítás érvényesül megerősítés nélkül.
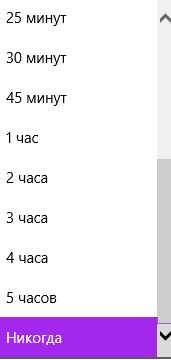
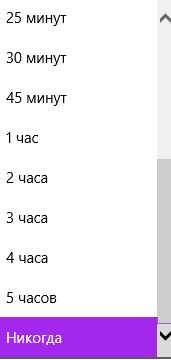
Ezek az intézkedések segítenek hibernálás letiltása, ha az aktív.
Mi a teendő, ha a számítógép Windows 8 nem megy alvó módba, és hagyja spontán.
Megakadályozza a készülék „felébred” a számítógép
Ahhoz, hogy a számítógép ki az alvás lehet a különféle eszközök, különösen csatlakoztatott USB (egér, USB-meghajtó, és így tovább. D.). Hogy megakadályozzák őket ebben a felhasználó tudta nélkül, tegye a következőket:
1. Telepítse a legújabb illesztőprogramok az alaplap chipset és az eszközök maguk (kivéve, ha ők dolgoznak különálló illesztőprogramok).
2. Nyissa egyik módja a „Device Manager”:
- Kiterjed a helyi menüből a Windows és a gombok, kattintson a megfelelő elemet.
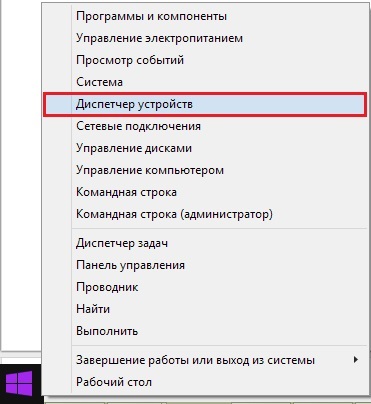
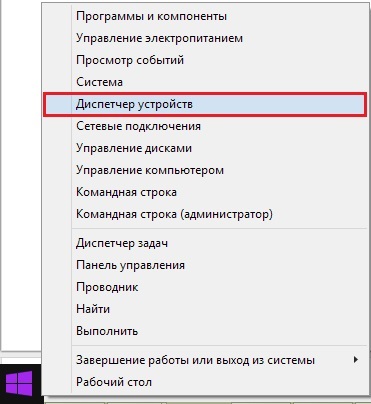
- Nyomja meg a billentyűkombináció Windows + F (indítsa el a keresési funkció), és írja be a keresőmezőbe a „Device Manager”. Nyissa meg a fájlt talált.
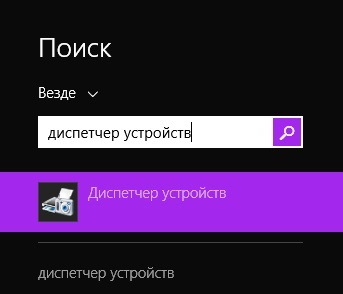
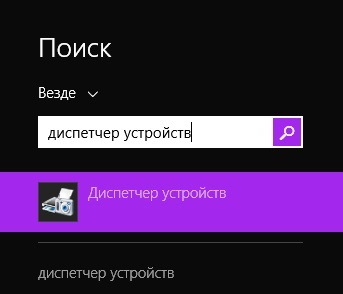
3. Válassza ki a „Tulajdonságok” a helyi menüben a csatlakoztatott eszköz (ebben a példában egy egér).
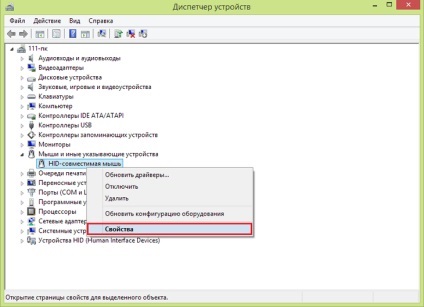
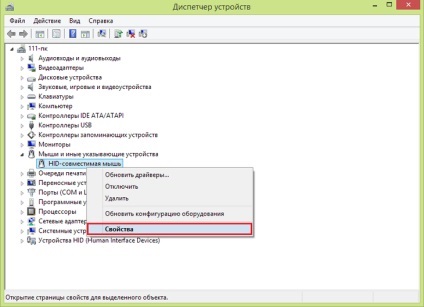
4. A „Power Management” akadálytalan „Hagyjuk ezt a készüléket, hogy a számítógépet készenléti állapotból”, majd kattintson az OK gombra.
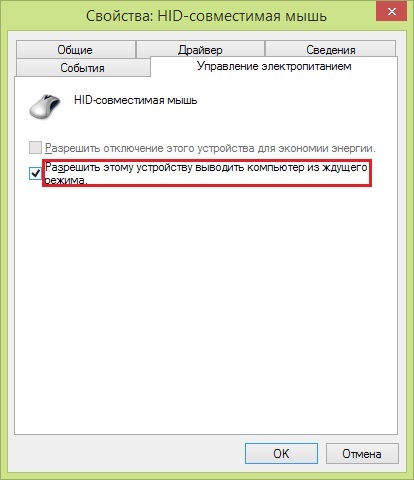
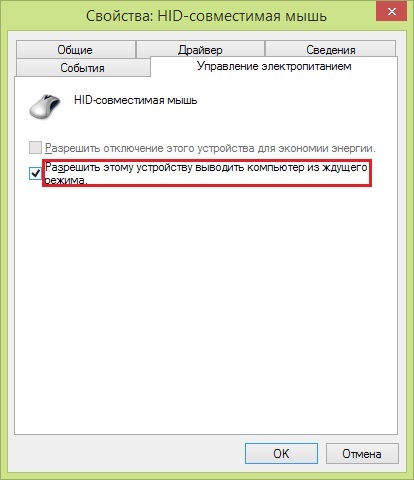
Kikapcsolja a ébresztés szoftver
Amellett, hogy a készülékek sérti „hibernált” A PC és a programok, hogy pontos legyek - néhány ütemezett feladatokat, így a számítógépet alvó. Ön kikapcsolhatja az időzítőt ideje felébredni nem konfigurálja az egyes programok külön-külön mindenki számára.
- Nyissa meg a „Power Supply” fejezetet a fenti utasításokat. Kattintson a „Beállítás hatalmi rendszer.”
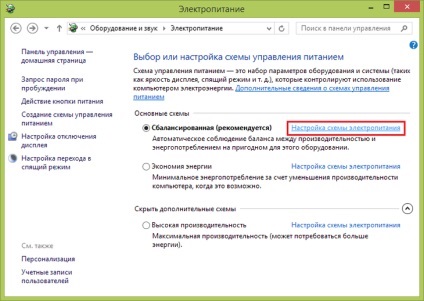
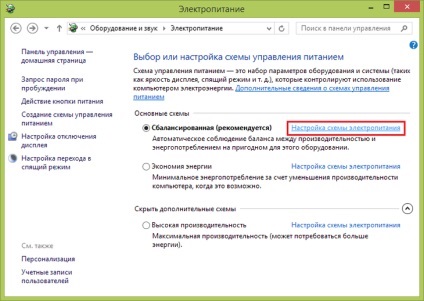
- kattintson a „Speciális energiaellátási beállítások módosítása” a következő ablakban.
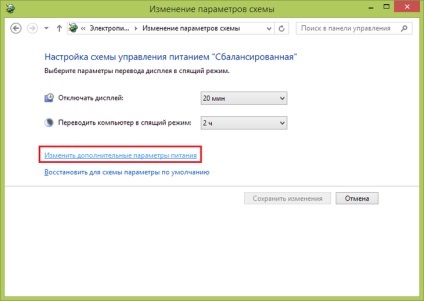
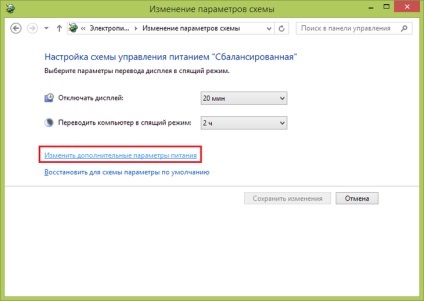
- A Speciális beállítások listában keresse meg a „Dream”, és bontsa ki azt jelenti: „Hagyjuk nyomán időzítő” set „Disable”.


Kattintson az OK gombra a megerősítéshez és a kilépéshez.