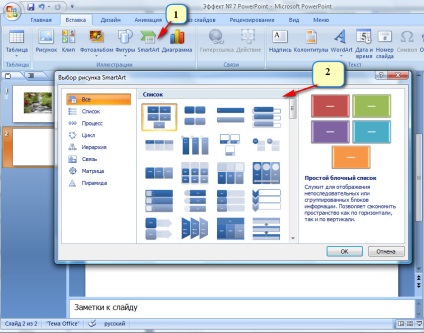hatás powerpoint

Indításához válassza ki a képet, és illessze be a bemutatót. Válassza ki, mit szeretne helyezni a képet, akkor a tárgyakat és alakokat. Most, miután a kiválasztott képet másolja és illessze be háromszor, úgyhogy lenne teljes a dián négy azonos képet.
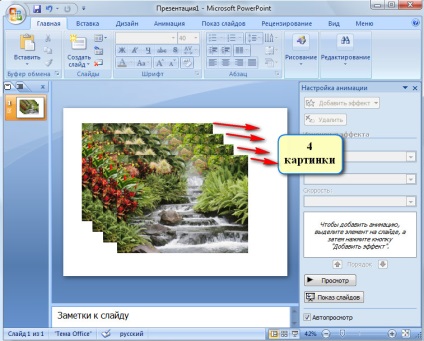
Most arra van szükség, hogy helyezze be a képeket az első, hogy az, hogy gondoskodjon őket úgy, hogy nem volt 4-1. És megmondja, hogyan csinálja, úgy a második kép, ez az egyik, hogy a háttérben, és húzza azt először. És amikor azt látja, hogy a bifurkációs a kép válik világossá az egyik, akkor nem a helyes dolgot, hogy kerül az első a második, és így van ez, és a többi kép. És a végén van, hogy csak egy kép. Most van egy gomb, amit a fent említett, vagyis Crop. Ez a szakasz formátumban, és jelölje ki ezt a részt nyitotta meg az első képet, kattintson a bal egérgombbal rajta.
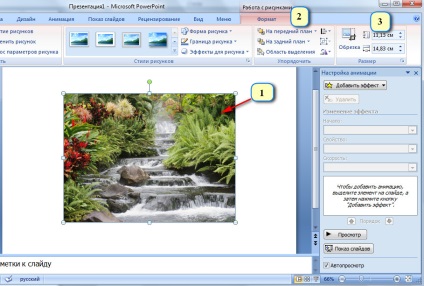
Nem vetted észre, metszés egy gombot, amely eltávolítja a nem kívánt részeket a kép, azok a négy lesz egynegyede a teljes. Most tegye a következőket emelte ki a képet a felső sarokban a jobb oldalon a diagonális mód a központba. Ezután kattintson a második módban is, de a tetején a bal oldalon, és így a harmadik és a negyedik, de az alsó átlós. De ne feledje, nem kell helyet közöttük. És a végén megkapjuk az általános kép, de levágta négy részből áll.
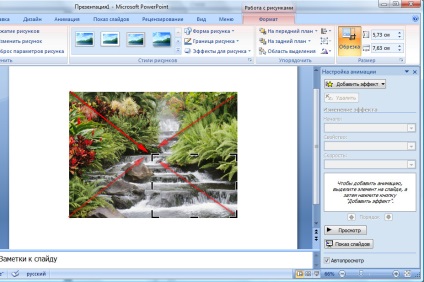
Most válassza ki mind a négy kép, és adjunk animáció belépni nyújtás. Azok számára, akik elfelejtették, hogyan kell hozzáadni, kattintson az animáció részében válassza ki a képet, majd kattintson az Add Effect, Log megtalálják a Egyéb hatások és animáció végén nyújtás.
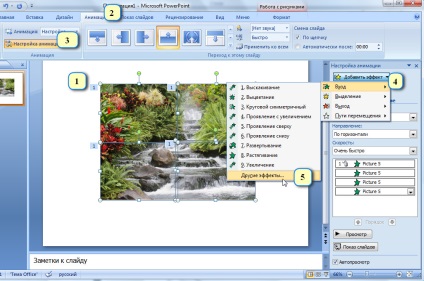
Minden kép, hatással van, de meg kell, hogy változás irányát. Ahhoz, hogy a jobb alsó oldali irányának megváltoztatásához, fentről lefelé.
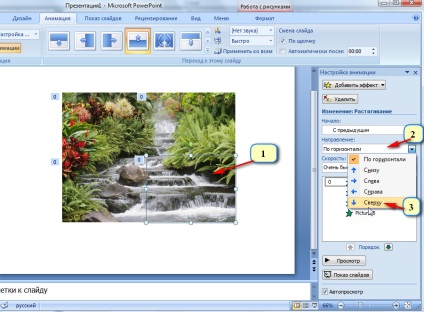
Ahhoz, hogy a bal alsó oldalán megváltoztatja az irányát, jobbról balra.
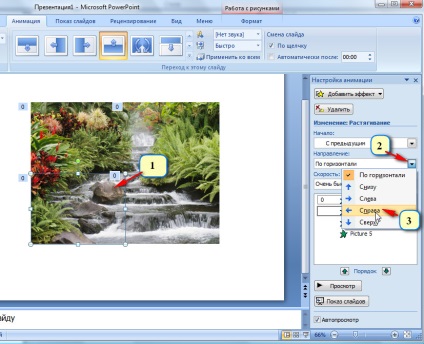
A bal felső oldalon a változás iránya alulról felfelé. És a jogot, hogy a bal a jobb oldalon.
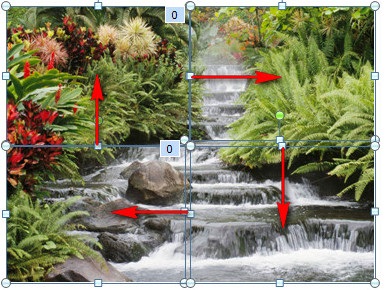
Jelölje ki az összes újra a képek és a változás sebességét a hatása a gyors és futtatni az animáció a helyén.
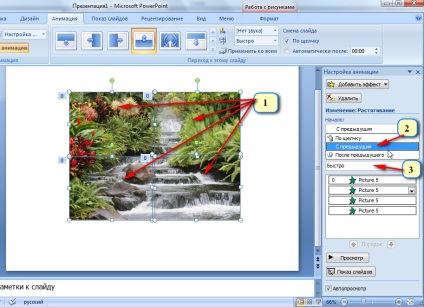
És ennek hatásai futhat egymás után, ami után az előző, ezért is lesz egy szép hatást
Próbálja meg a helyén a kép SmartArt grafikus. Ez a hatás kiderült szépen, és PowerPoint ezeket a rajzokat.