Ha színes a Photoshop
Ebben a leírásban fogom tanítani, hogy nem kolory- hogy segít a jövőben csinálni egy nagyon szép munka.
Hozzon létre egy fájlt mérete körülbelül 447h210.
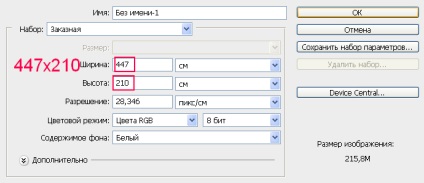
Most megy a kép >> Képméret, és adja meg az azonos méretű.
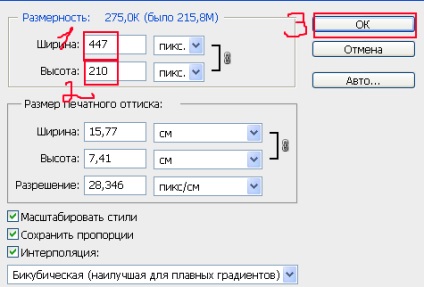
Most kell egy kis háttér színét. Így például a lejtőt. Vagy mintázat ... Jobb, ha választani nem zseniális stílusok és tervez, akkor elrontani.
És mellesleg, ne felejtsük el, a fehér keret.
Vettem itt háttér:
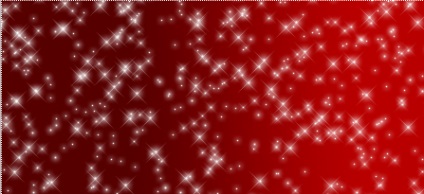
Amint arról a háttér színe, folytassa azt.
(Kattints a képernyőn, hogy teljes méretben)
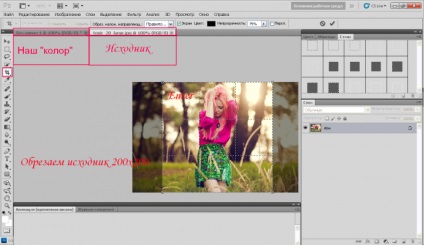
Hatások nem hozzá.

Következő, megyünk mi a következő ízét.
Press Ctrl + V, hogy a végén a rétegek (ami a kép beillesztéséhez)
A kép jött ki minden nyomva.

Ehhez fogja átalakítani.
Miután transofrmirovaniya nyomja meg az Entert.

Ezután kattintson a „Csoportok” ikonra.

Most semmi sem a rétegek nem, majd kattintson az ikonra, és válassza ki a „Világosság-kontraszt”.

Nos, valahogy így:
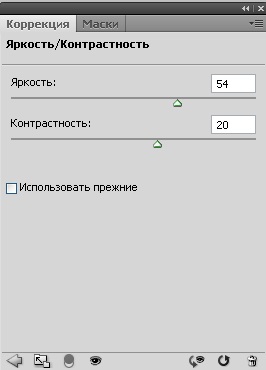
Most is ezt tegyék (kattintson az ikonra, és válassza ki a „Gradient”.
Válassza ki gradiens.
Öntés után a gradiens, megváltoztatjuk a átlátszóságát 12% - 15%, és az „Fényesség” módban.
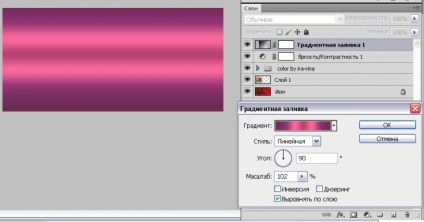
Most húzza a gradiens kitöltés és Világosság - Kontraszt ebben a csoportban.
És látni fogja, hogy a réteg maszkok a csoportban.
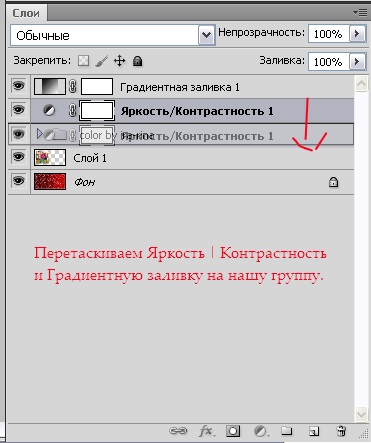
Ezután nyomja meg ismét a ctrl + v és helyezzen be egy képet és átalakítani.
A kép van, hogy a végén minden a rétegeket.
Mentés PSD formátumban.