Gátolja a Mozilla Firefox böngésző


letiltása plug-inek
A plug-inek a Mozilla Firefox segítségével megtekintheti a különböző tartalmak Adobe Flash használatával vagy az Acrobat, Microsoft Silverlight vagy Office, Java, valamint más típusú információt közvetlenül a böngésző (vagy ha be van építve a tartalom megtekintésekor egy weboldalon). Nagy valószínűséggel, többek között a telepített bővítményeket az, hogy egyszerűen nem kell, de ezek befolyásolják a böngészés sebességét. Ön kikapcsolhatja azokat nem használja.
Megjegyezzük, hogy a plug-inek a Mozilla Firefox nem lehet törölni, akkor csak ki van kapcsolva. Kivételt képeznek a bővítmények, amelyek részét képezik a böngésző kiterjesztés - ezek törlődnek, amikor törlöd őket a kiterjesztése.
Letiltani egy plug-in a Mozilla Firefox, nyissa meg a böngésző menüben kattintson a Firefox gombra a bal felső sarokban, és válassza ki a „Kiegészítők”.
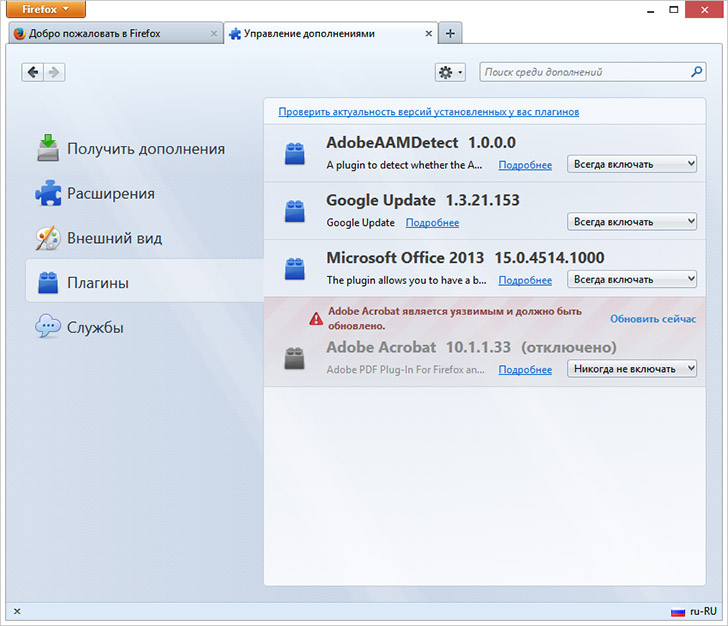
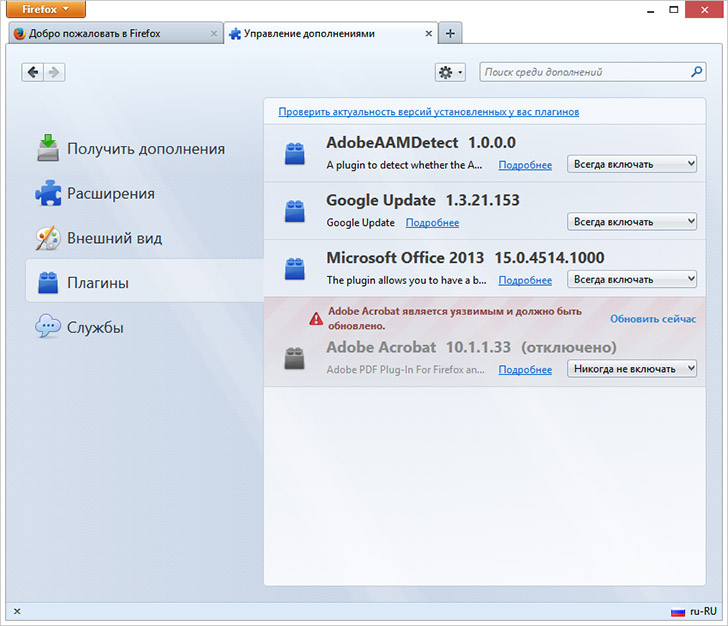
Letiltása plug-inek a Mozilla Firefox
Kiegészítőkezelőt megnyílik egy új böngésző lapon. Menj a „Plugins”, válassza ki azt a bal oldalon. Minden plug-in, akkor nem kell, majd kattintson a „Disable” vagy a „nem tartalmazza a” legújabb verzió a Mozilla Firefox. Ezt követően, akkor látni fogja, hogy a plug-in állapot elérése „Letiltva”. Ha kívánatos vagy szükséges, akkor újra kell venni. Minden plug-inek le vannak tiltva, ha újra belépés ezt a lapot, találják magukat a lista végére, így nem kell aggódnia, ha úgy tűnik, hogy az utóbbi időben le dugó eltűnt.
Még ha ki is kapcsolja valamit a jobb, semmi rossz fog történni, és amikor megnyitja a helyet, amelynek tartalma szükségessé teszi egy plug-in, a böngésző ezt a jelentést.
Kikapcsolja a Mozilla Firefox kiterjesztések
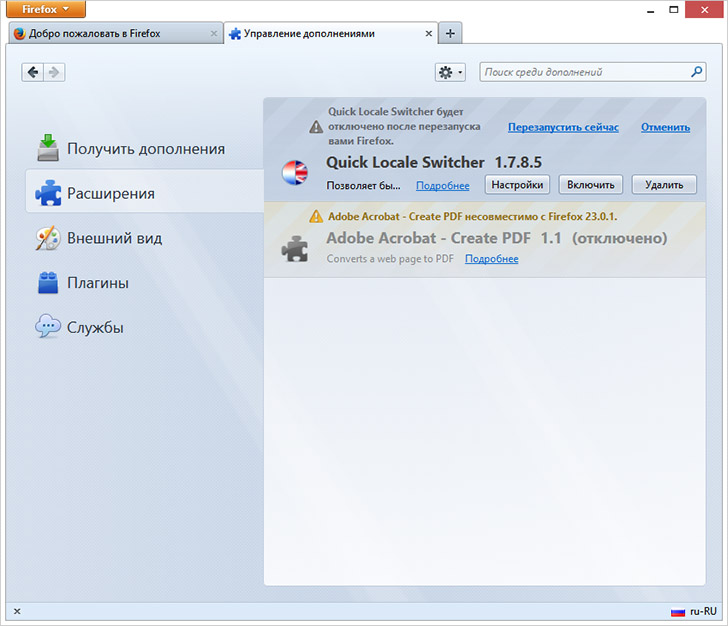
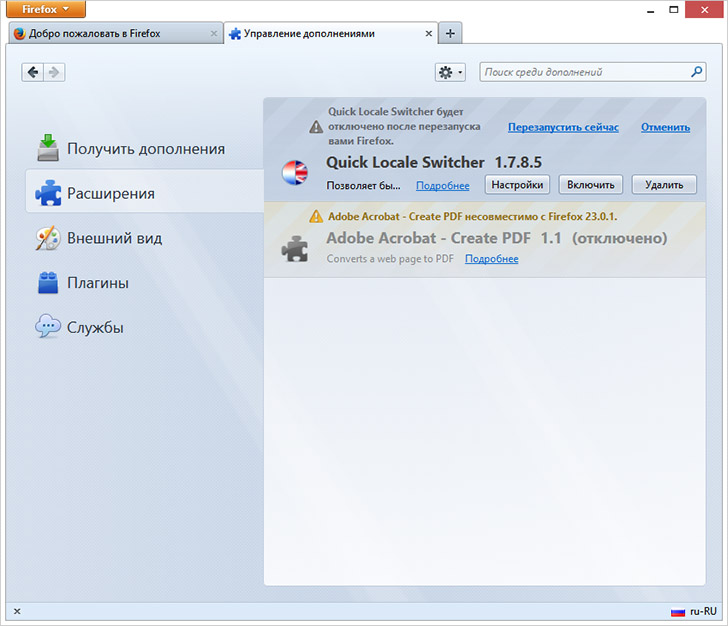
Kikapcsolja a Firefox kiterjesztések
Mozgáskorlátozottak bővítmények kerülnek át a végén a listán, és szürkén jelennek meg. Ezen túlmenően, a bővítmények fogyatékkal élők számára elérhető gombot a „Beállítások”.
Eltávolítása plug-inek
Mint fentebb megjegyeztük, plugins Mozilla Firefox nem lehet eltávolítani a programot. Azonban a legtöbb közülük lehet távolítani kiválasztja a „Programok és szolgáltatások” a Windows Vezérlőpult. Emellett egyes plug-inek lehet saját eszközöket eltávolítani őket.
A gyorsítótár ürítése és a böngészési előzményeket
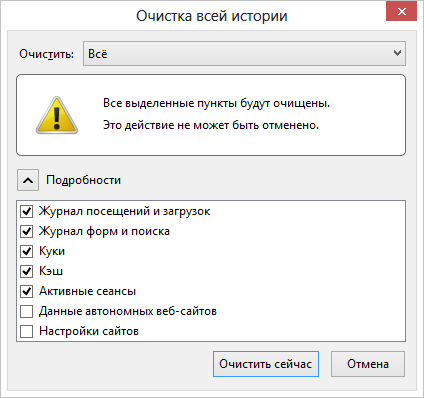
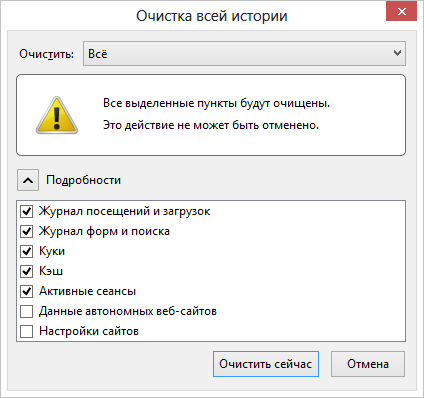
Távolítsuk el az egész történelem a Mozilla Firefox böngésző
Törölje a böngésző előzmények egy bizonyos időszak alatt, vagy a használati idő, menj a menüből, menjen a „History”, és válassza ki a „Előzmények törlése”. Alapértelmezésben a program kéri, hogy törli a történelem az utolsó óra. Azonban, ha szeretné, akkor világos, az egész történelem minden alkalommal Mozilla Firefox.
Ezen kívül lehetőség van az előzményeket csak bizonyos weboldalak, ahová a belépés nyerhetők figyelmet a menübe, valamint ablaknyitás a történelem, a böngésző (Menu - Történelem - Tekintse meg a teljes magazin), megtalálni a kívánt helyre, kattintson rá a jobb egérgombbal, és válassza a „Felejtsd el ezt az oldalt.” Ez a művelet nem jelenik meg semmilyen ablak megerősítést, így vegye be időben, és legyen óvatos.
Automatikus tisztítás történelem kilépéskor Mozilla Firefox
Beállíthatjuk, hogy a böngésző oly módon, hogy minden alkalommal, amikor bezárja teljesen megtisztítja a teljes böngészési előzményeket. Ehhez menj a „Beállítások” a böngésző menüjében, és válassza ki a lap „Adatvédelem” a beállítások ablakban.
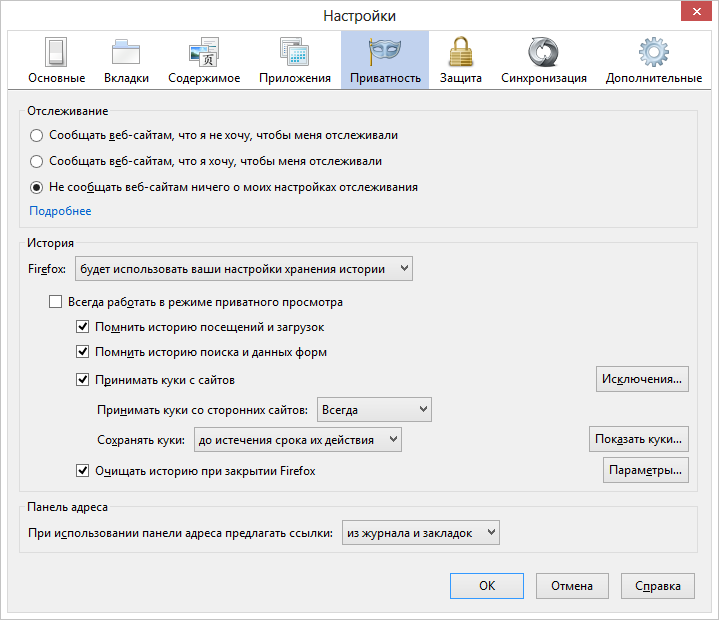
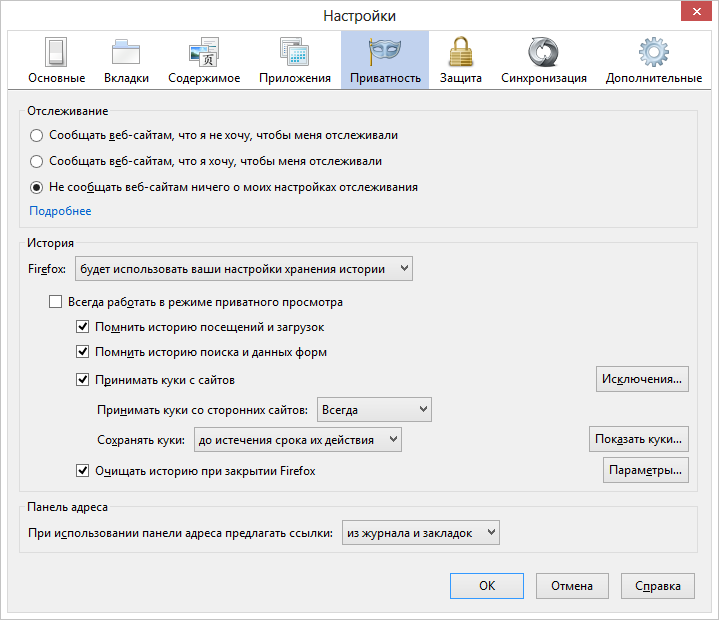
Automatikus tisztítás történelem, ha kilép a böngésző