Galéria blur szűrő Photoshop CS6 · «világa Photoshop”

A verzió CS6 három új szűrők, amelyek lehetővé teszik, hogy hozzon létre fotorealisztikus mélységélesség egy speciális felületen. Vele, akkor lehet dolgozni az ellenőrzések közvetlenül a képet.
Fotósok gyújtótávolság, a távolság a tárgy és a nyílás területének meghatározására, a fókusz és homály. Vannak olyan esetek, amikor a technikai korlátok nem hozza meg a kívánt hatást. Lehet itt hasznos új szűrőket.
Eltérően a korábbi verziók a blur szűrő Photoshop, az új szűrőket úgy tervezték, hogy az Ön szelektív összpontosít. Galéria kiegészítettük az alábbi szűrők: Field blur (blur mező), Iris blur (blur rekesz), Tilt-Shift (meredekség, offset). Ezen kívül van egy külön sor a blur hatást, amellyel hozhat létre különböző típusú «Bokeh» hatást.
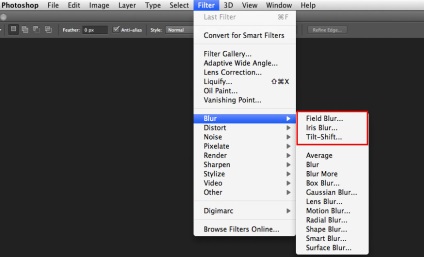
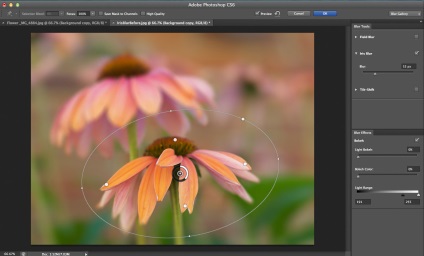
Mivel a blur szűrők alkalmazása közvetlenül a pixelek a réteg, szemben a korrekciós rétegek, azt tanácsolom, hogy először hozzon létre egy másolatot a réteg. Ha a dokumentum több rétegből áll, válassza ki a felső és nyomjuk meg a Ctrl + Alt + Shift + E. Ennek következtében az összes látható réteg alsó kerül konszolidálásra egyetlen. Számára és a szűrőt alkalmazni. Kezdeni Field blur szűrő (blur mező).
Field blur filter
Field a Blur (elmosás kitölteni) - A legegyszerűbb a három új szűrőket. Aktiválása után a kép megjelenik a szabályozás, amely lehetővé teszi, hogy konfigurálja csak két paramétert: a helyét és mértékét a folt. A mértéke elkenődött vezérlése a gyűrű és a középső kerekek felelősek helyen elmosódott.
Amikor létrehoz egy blur egyetlen hely, akkor adjunk hozzá még néhány pontot (kontroll). Ehhez helyezze a kurzort kívül az első gyűrűt, és látni fogja, hogy ez változni fog a pin „+” jellel. Kattintson a vászon bal egérgombbal, hogy adjunk még egy pont folt. Meg kell határozni, különböző mértékű elmosódás különböző területein a képet. Ha az elmosódás értéke 0, akkor a régió lesz a kezdeti összpontosít.
A két pont, akkor létrehozhat egy zökkenőmentes átmenet a hasonló hatás lineáris gradiens kitöltés.
Akkor telepíteni annyi pontot elmosódás, mint szeretné.
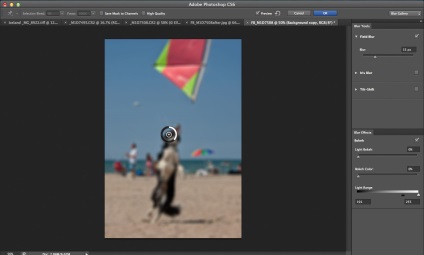
Holding az M gombot, akkor megjelenik egy elmosódott maszkot. Ahogyan az a pixel maszk, rajta már csak árnyalatú fekete és fehér. Minél erősebb a folt, annál világosabb lesz a helyszínen. A világos területek mutatják elmosódott, sötét - az élesség, és szürke - a részleges elmosódás.
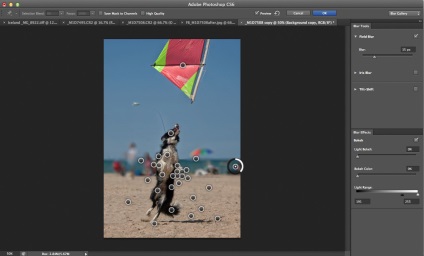
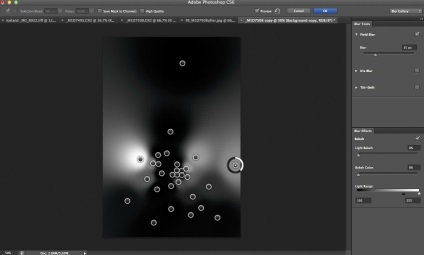
A felső képen látható, hogy én is hozzá egy nagy számú folt pixel. Úgy segített létrehozni egy elmosódott ezeken a területeken a fotózás, ahol szükség volt rá. Ez a módszer egy pontosabb szabályozást és elhomályosítja még a nagyon kis területet a kép, valamint hozzon létre egy sima átmenet drámai szakaszok.


Első pillantásra úgy tűnhet, hogy ez a szűrő igényel sok erőfeszítést. De ez tényleg teremt reális területek közötti átmenet a képek, amelyek elérhetők a kamerával. Iris Életlenítés szűrőt (Életlenítés membrán), amelyet a későbbiekben további, hogy hozzon létre egy elmosódott kevesebb erőfeszítéssel. De ne feledjük, hogy a vonakodás, hogy fordítson kellő figyelmet és az időt a szűrési beállításokat, akkor létrehozhat egy nagyon erős elmosódása hatás, amely meghatározza a tapasztalt fotós a folyamat utólagos feldolgozás.
Iris blur filter
Iris blur szűrő (a Blur rekesz) további irányítást a képet. Amellett, hogy mértékének szabályozásában elmosódás van még referencia pontokat, amelyekkel meg lehet változtatni az alakját a homályos terület.
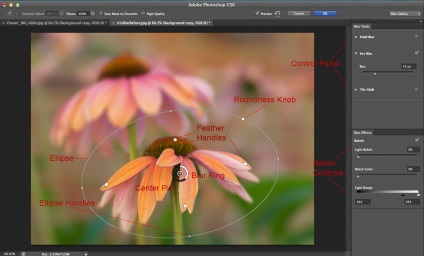
Ahogyan az az első szűrő, az elmosódás aktiválás után pont kerül a központ, és ellenőrzi azt elhomályosítja mértékben gyűrűt. Alapértelmezett telek normál élesség ovális alakú. Minden, ami kívül esik az ovális lesz homályos. Segítségével a kis négyzetek az ellipszis kontúrja Meg lehet változtatni a szélességét és magasságát a védett terület az elmosódás. Nagy gyémánt felelős fokú körkörösség. Az alábbi képen én változott az alakja ellipszis. Forgatás és a változás helyzetben, mint a Szabad alakítás eszköz (Ctrl + T).
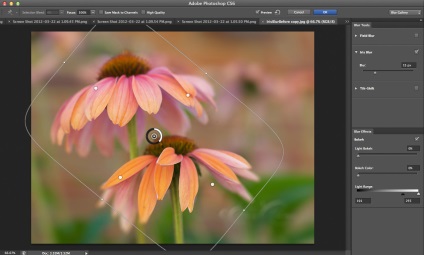
A hazai kis körök felelősek a zavartalan átmenetet a fuzzy régió (kívül ellipszis), hogy a helyszínen a normál élesség. Minél közelebb vannak a központtól, a simább lesz az átmenet. Tartsa lenyomva az Alt billentyűt, akkor meg a egy kört kívül a másik három.
Ne tegye ki az elmélet! Tény, hogy minden egyszerű. A legjobb módja, hogy az ellenőrzések - a gyakorlatban. Nyitott minden olyan kép, meg a magas fokú blur, és mozgassa a karokat. Bármilyen változás lesz észrevehető.


Tilt-Shift szűrő
Szűrő Tilt-Shift (meredekség, offset) teremt az azonos optikai hatást a perspektíva, mint a Lensbaby lencsék. Aktiválása után a szűrőt a szűrő gyűrű van elhelyezve a központban, és a felső és alsó két vízszintes vonalak.
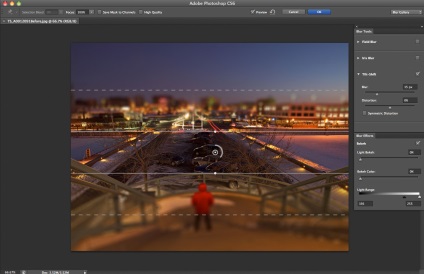
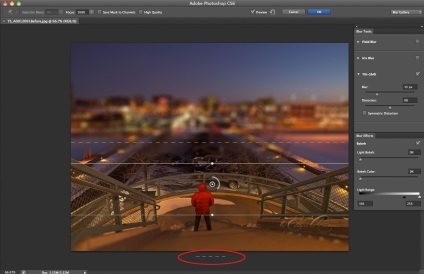
A pontozott vonal funkciója a belső körök (Feather fogantyúk) Iris Életlenítés szűrőt. Ez különbözteti meg az elmosódott képet része és egy régió normál élesség, amely között található a szilárd fehér vonalak.
Tudod mozgatni minden vezérlőt, mozog a középpont. Azt is mozgatni egyes vonalakon. A vízszintes helyzetben a blur is meg lehet változtatni. Valamennyi kezelőszerv forgatjuk. Ehhez meg kell, hogy a kurzort a területen kívül normál élesség (ezen kívül folytonos vonalak). blur gyűrű ugyanúgy működik, mint a másik két szűrő.
A jobb oldali panelen, van egy másik lehetőség - Distortion, beállítása alapértelmezés szerint 0%. Mozgó bármely irányba, akkor kap egy elmosódott hatást mozgásban, alapértelmezés lesz alul (az előtérben). Szimmetrikus torzítás (szimmetrikus torzítás) hoz létre ezt a hatást, és a felső és alsó.
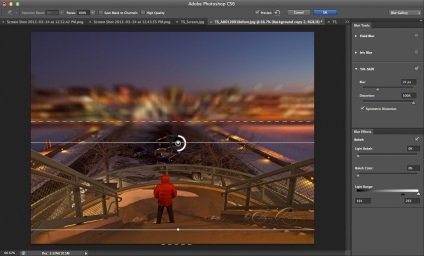
A jobb oldali panelen, van egy másik részén - blur hatást (blur hatás), ahol «Bokeh» hozható létre.
blur hatás
van egy rész hatása alatt blur szűrő. Ez létrehoz hatások elhomályosítja területek, amelyek jellemzően létre a kamera írisz.
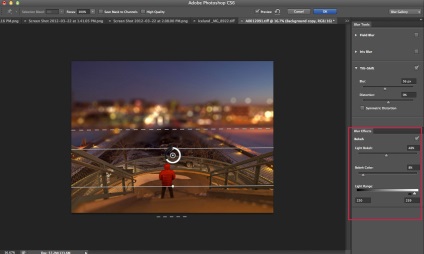
Az első paraméter Fény Bokeh szabályozza az intenzitás a hatást. A második paraméter Bokeh Color növeli a telítettség hatása. A rendszer segítségével a fény tartományában Megadhatjuk a tónustartományát a hatást. Azáltal, hogy a fekete és a fehér csúszkák, akkor adja meg a képpontok által érintett első két paraméter.



Általános beállítások
Megnéztük a három új blur szűrő. A különbségek ellenére fontos, hogy tisztában legyen a közös tulajdonságait. Függetlenül attól, hogy a szűrő, akkor tegye a következőket:
- Adjunk hozzá további ellenőrzési pontok a képre, és állítsa őket egymástól függetlenül.
- Távolítsuk el az ellenőrző pont kiválasztásával és megnyomásával Delete.
- Tartsa M gombot, hogy a szűrő maszk.
- H HOLD gomb vezérlők eltüntetéséhez.
- Engedélyezi / letiltja bármilyen szűrőt, szüntesd meg a jogot a szűrő nevét.
A felső panel vannak általános beállításokat. Funkció Save Mask Channel - megtakarítás szűrőmaszk egy külön csatornán. Meg fogja találni azt a csatorna palettán. Tudod letölt a maszk bármikor és ne használjon szerszámokat, hogy javítsa a Photoshop elmosódott.
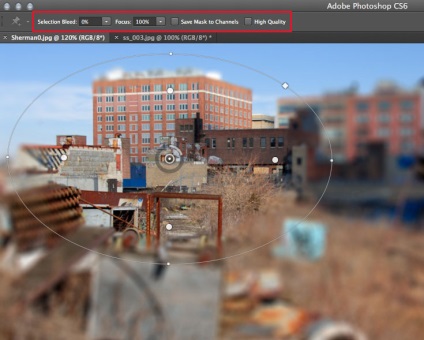
Most, hogy már kiválogattam minden elemét az új ellenőrző szűrőket, akkor elkezd alkalmazzák különböző képeket.