folyósítja szűrő (műanyag) Photoshop
Cseppfolyósítás szűrő (Plastic) - az egyik általánosan használt szűrők a Photoshop-arzenál. Ez lehetővé teszi, hogy torzítják a pixelek a kép minőségének romlása nélkül. Néhány fotoshopery kicsit bizalmatlan Ez az eszköz, míg mások képesek megfelelően használják. Ebben a leírásban, megbeszéljük a fő jellemzői ennek a nagyon erős szűrőt.
Első Photoshop leckék
Mi ez az?
Ezt alkalmazzák, kezdve fotóretusálási létrehozására művészi hatások. A szűrő nagyon változatos, a segítségével ez akkor felhívni a kép egy részét, hogy az tükrözze a különálló részek, fújja őket ránc, pakolás, vetemedik. Ennek az az előnye, hogy lehetőség van a munka pont, ahol akar. Nyisson Photoshop egy pár egyszerű kép, amelyet gyakorolni kell.
Elindítása után a szűrő, akkor olvassa el az alábbi területeken a párbeszédablak: ↓
- A bal oldalon egy eszköztár (Forward Warp (Warp) Visszaépítés (Visszaépítés) Twirl (Twisting) Távolító (ráncosodás), Bloat (Bloat) push (Pixel Shift), Mirror (reflexió), turbulencia (turbulencia) fagyás / olvadás maszk (fagyás / olvadás maszk), Hand (kézi) és a zoom (Scale));
- a középső fog megjelenni a kép a vászon réteg, amelyek tekintetében a szűrő indításakor vagy kiválasztott részét;
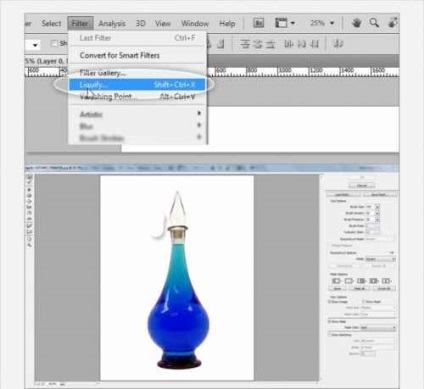
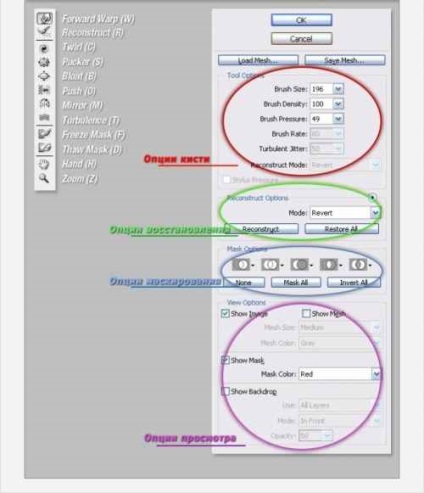
Eszközök és beállítások.
Előre Warp (Eszközök deformáció / key "W").
Ez az alapvető chastoispolzuemy eszköz, amely mozgatja a pixelek irányába ecset mozgását. Attól függ, hogy az érték a mérete az eltolódott kefe rész (bocs, de szélsőséges ecset méretét korlátozódik 600 pl, legalábbis verzió CS3): ↓
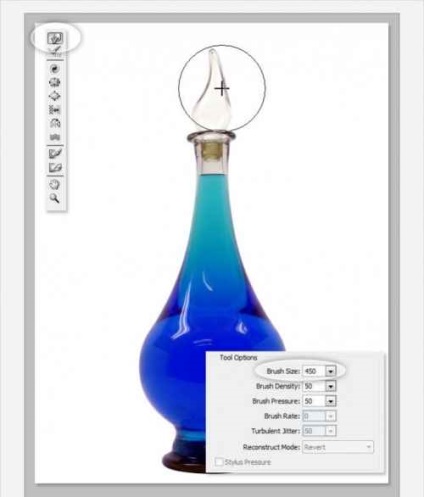
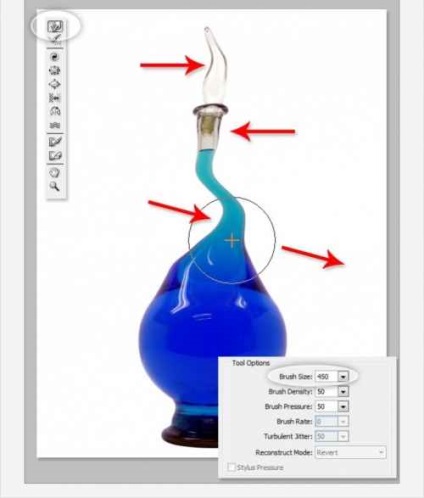
Paraméter Brush sűrűség (sűrűség kefe).
Ez vezérli a keménysége az ecset. Ha az érték érdemes nulla, ami azt jelenti, hogy a legnagyobb hatással szerszám esik az ecset közepén, és csökkenti a szélek irányába - a típust, amely felhívja a kefe puha élek. A 100-as érték azt jelenti, egységes kitettség az ecsetet a régió legnagyobb része átfedi, ez deformálódik ugyanolyan mértékben, mint a központ az ecset, és a szélein (azonban az él még enyhíthető, nyilvánvaló okokból). Minden érték 100 prayamoportsionalno merevségének csökkentésére az ecset: ↓
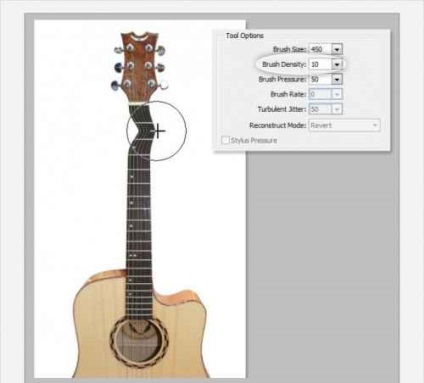
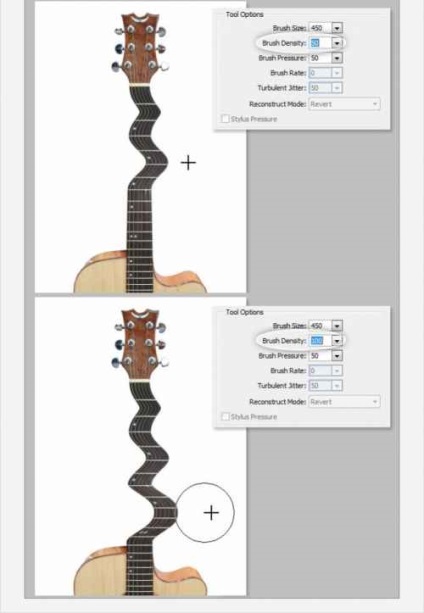
Paraméter Brush (nyomás kefe).
Ez jelzi az erőt kefe hatások működés közben - alapján nyomóerő. Határai értéke 0-tól 100 Minél kisebb az érték a használt paraméter a berendezés munka és nyúlik a régió kisebb mértékben, a nagyobb érték - éppen ellenkezőleg: ↓
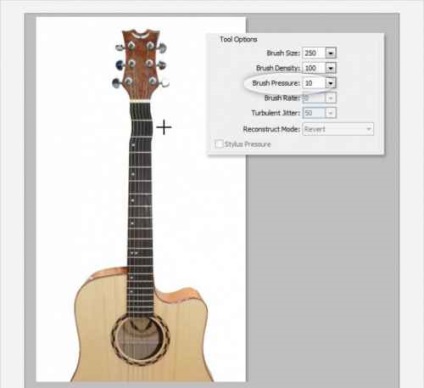
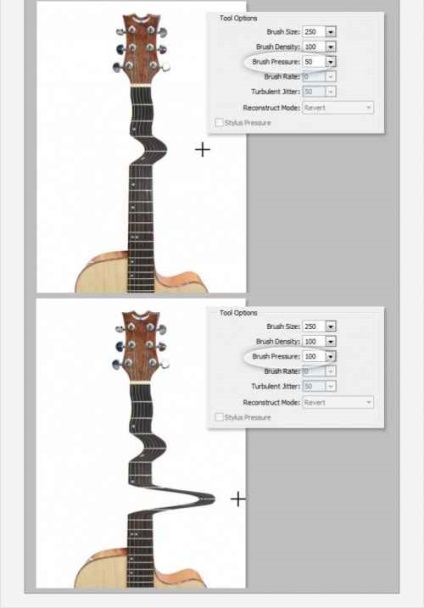
Szerszám Twirl Tool (Curl / "C" gomb).
Forgatja pixel óramutató járásával megegyező irányban, mint a névadó szűrőt. Csavarja az óramutató járásával ellentétes, a használat során az eszköz, tartsuk lenyomva az Alt billentyűt. A paraméter Brush Rate (kefe sebesség) ellenőrzés ebben az esetben torzítás mértéke, annál magasabb a pontszám, a forgatás gyorsabb (a mozgó kefe opcionális): ↓
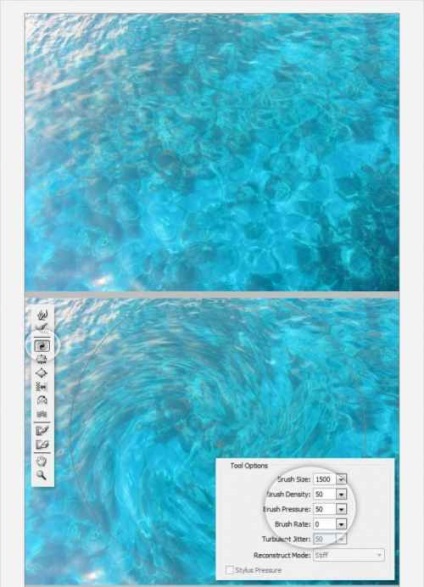

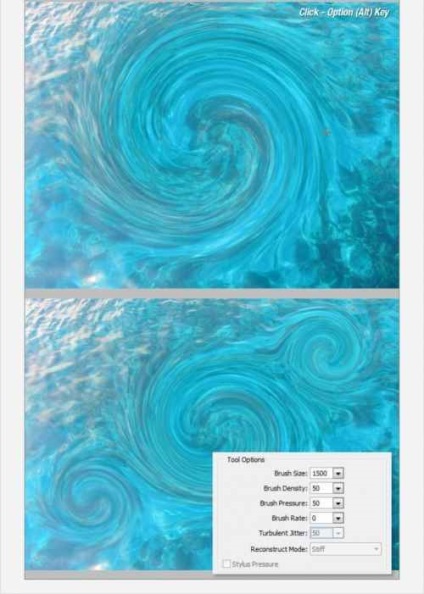
Eszközök Távolító Tool (ráncosodás / kulcs "S") és az Bloat Tool (puffadás / "B" gomb).
Ránc Szerszám Szerszám (ráncosodás / key "S") húzza a központ a pixel, és Bloat Tool (Bloat / key "B") a felfújódik a központtól - azon az elven Spherize szűrő (spherization). Régen a nagyítás és kicsinyítés egyes területeken: ↓
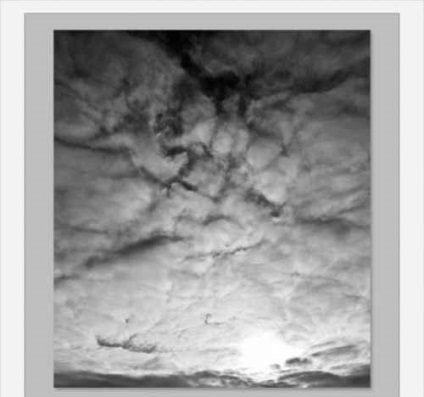
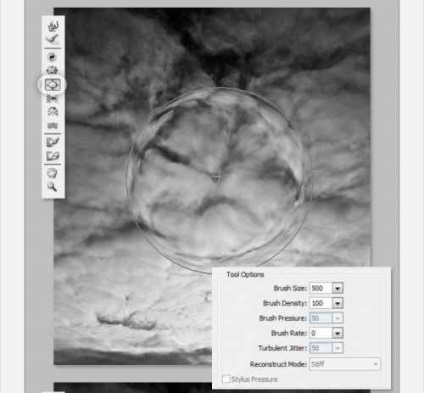
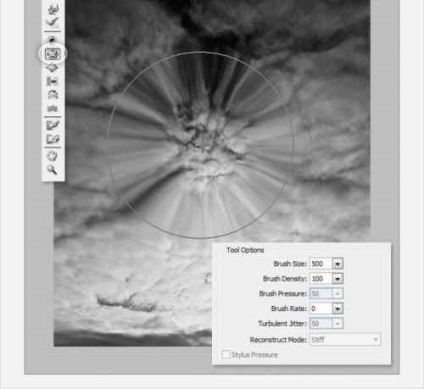
Szerszám push Tool (offset pixel / gombot "O"), míg a mozgó függőlegesen.
Balra mozog pixel, amikor a kefe felfelé mozog, és a jobb - ha lefelé. Mozgó óramutató járásával megegyező irányba, akkor növelheti a tárgy, mozgó óramutató járásával ellentétes irányban - csökken. Az eszköz dolgozott az ellenkező irányba (például, ha az ecset felfelé mozog, áthelyezve pixelek nem jobb - és bal), mint ahogy az a Twirl szerszám (Curl), meg kell tartsa lenyomva az Alt billentyűt. ↓

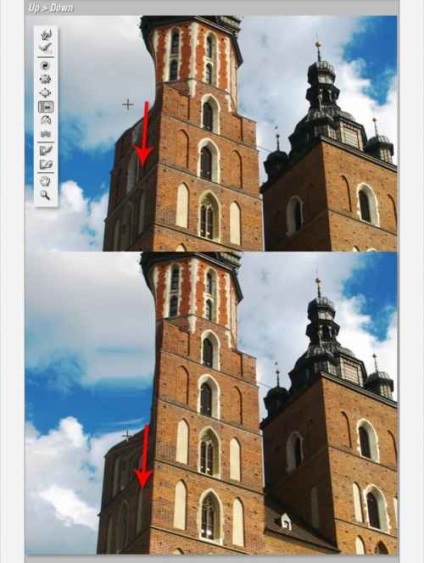
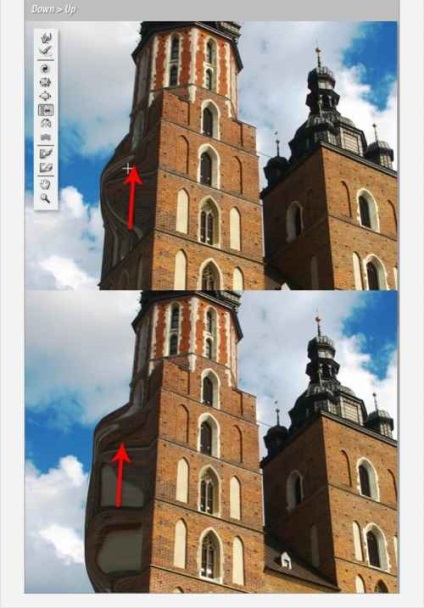
Szerszám push Tool (offset pixel / gombot "O"), míg a vízszintes mozgás (vízszintes).
Amikor az ecset balról jobbra, a képpontok felfelé tolódnak és fordítva, ha mozgó jobbról balra: ↓
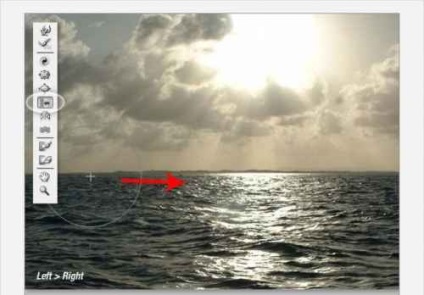
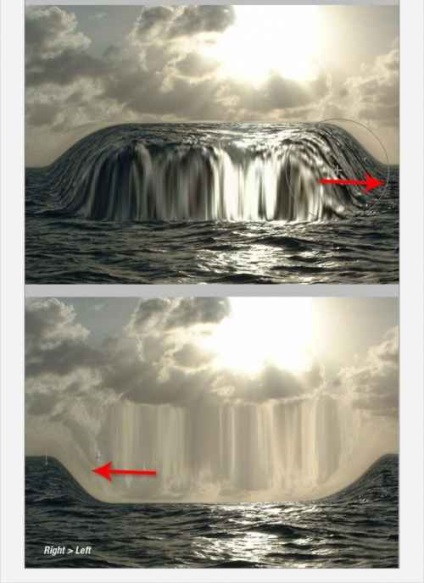
Mirror Szerszám Szerszám (Reflection / key "M").
Ez azon az elven működik a tükör. Pixel az eszköz párhuzamos otzekralivayutsya kenet. Ha a tampon megfelelő, a felső párhuzamos otzerkalivaetsya ha balra - alul, ha a fel - bal, ha le - jobb. Miközben az Alt és a másik irányba. Az eszköz általában alkalmazott axiális módon fel-le vagy jobbra-balra: ↓
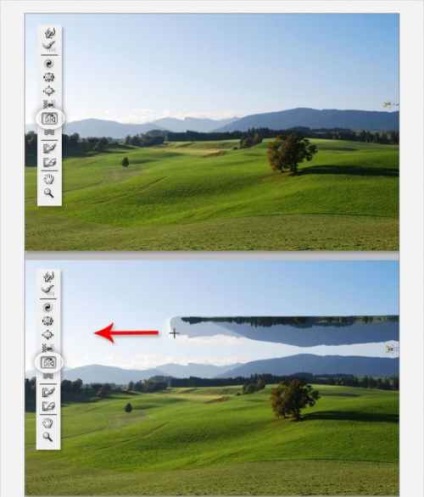
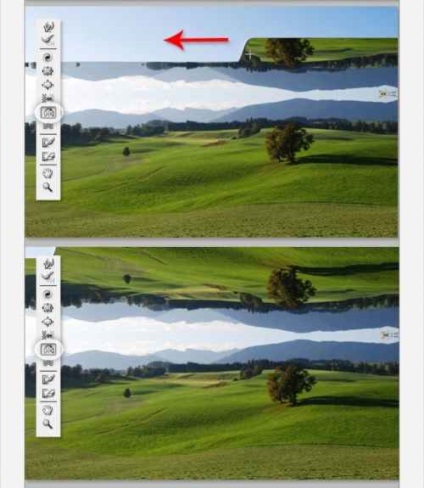
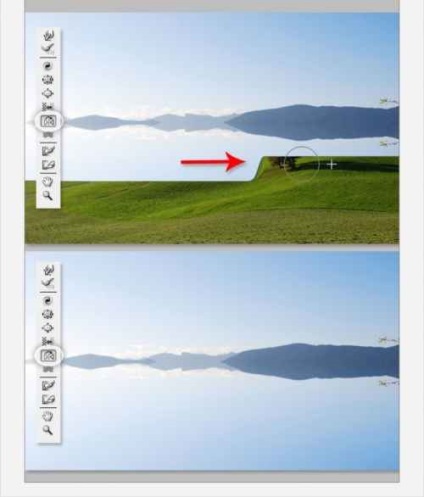
Szerszám turbulencia (turbulencia / "T" gombot).
Képzeljük el, hogy a bal nedosohshy vászonra festeni egy képet az eső, a felület az ég - mint csinál valamit, és ez az eszköz - megteremti a keverési pixel ecset területen például festékek, ha jódot oldunk a vízben. Minél magasabb az érték turbulens Jitter (Jitter), annál több erőszakos tevékenység fordul elő (miközben az Alt és az eszköz úgy működik, mint a Healing Brush).: ↓
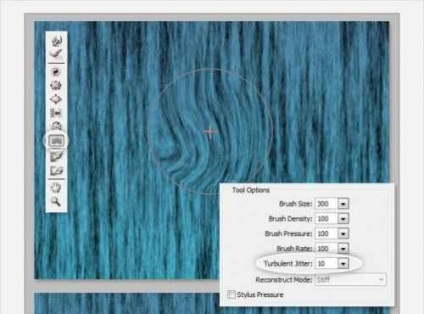
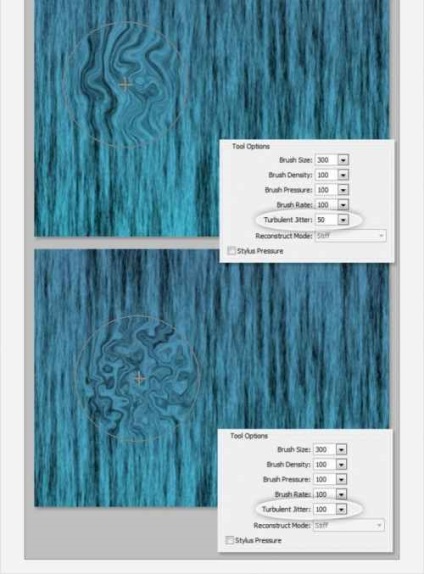
Festészeti eszközök.
Ön tudja védeni bizonyos területeken a képet a hatásai más eszközök segítségével fagyasztás maszk (Freeze Mask / kulcs „F”) Az eszköztáron kattintson a Freeze Maszk gombot (Freeze), és felhívni azokra a területekre, amelyek nem igényelnek megfeszítésére, de hatással lehet a munka. Törléséhez maszk használható eszköz Olvadás maszk (Olvadás / „D” gomb). Most, bármilyen alakítószerszámainak, fagyasztott régióban változatlan marad. Csak amikor a Freeze Maszk eszköz nagyon könnyű megérteni a függőség az ecset beállításait annak hatását: ↓
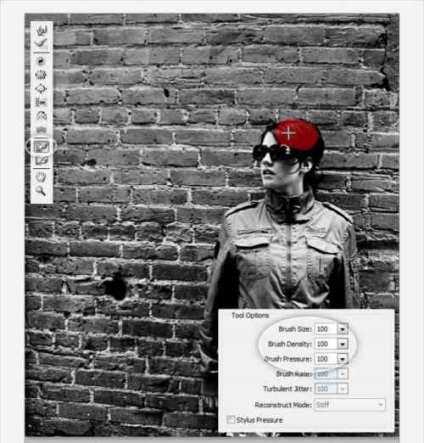
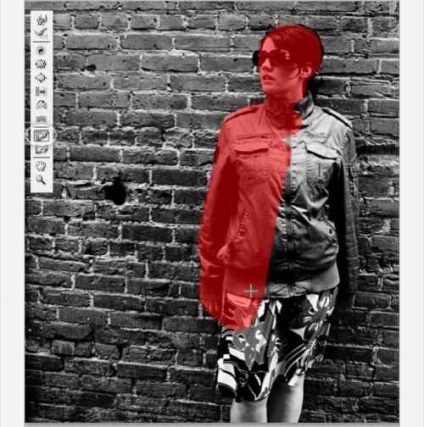
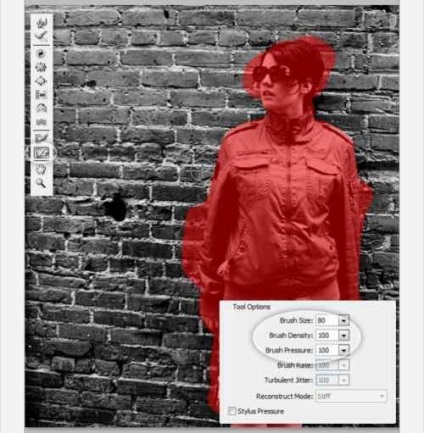
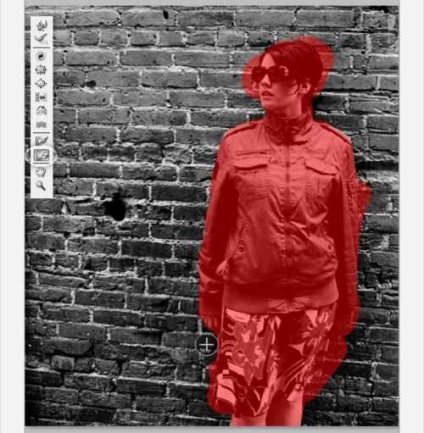
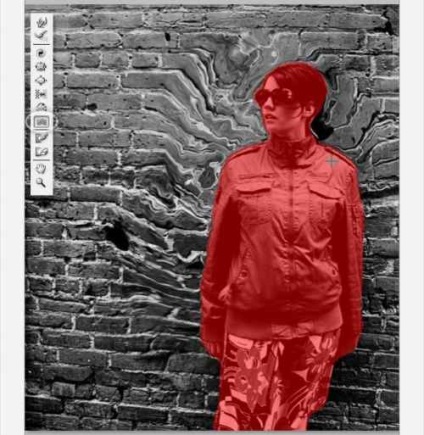
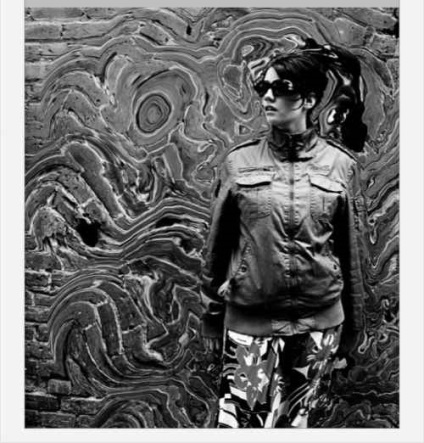
Options maszkolás (Mask Options / Settings maszk).
Maszk Beállitások Panel (maszk paraméterek), hogy a jobb oldalon a szűrő ablak lehetővé teszi, hogy kölcsönhatásba lépnek a meglévő maszk réteg és az átlátszó pixel hogy hozzon létre egy maszkot vagy kivonjuk azt a szűrő mezőbe.
Rajz egy maszkot szűrő jelenlétében egy maszk a rétegben, akkor is össze őket, invert, kivonni egymásból, hagyja a maszk csak a kereszteződésekben (akkor is dolgozik egy áttetsző réteg képpont): ↓
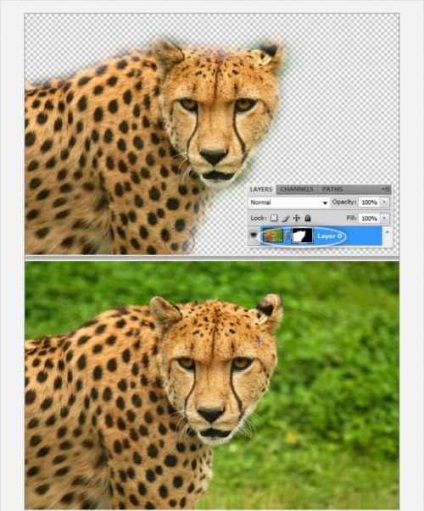
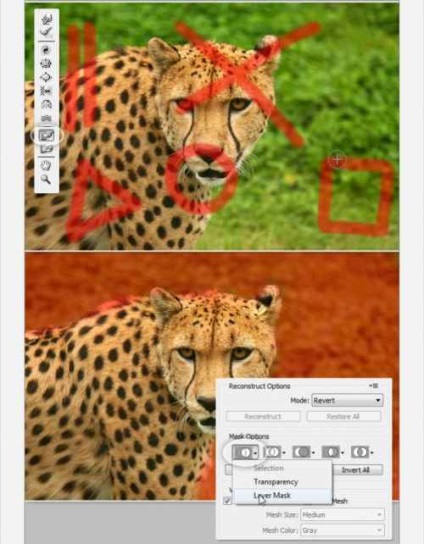
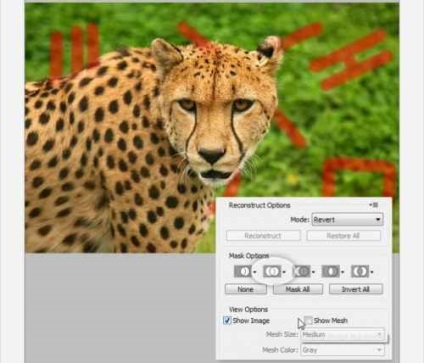
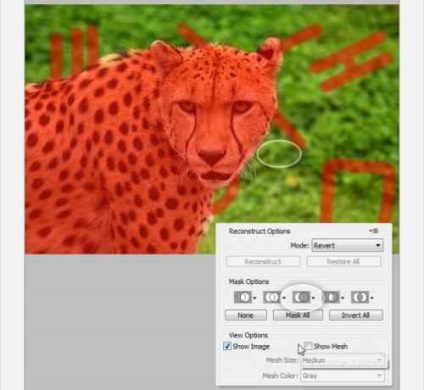
Visszaállítása torzítás (Visszaépítés).
Miután a torzítás a kép, akkor lehet, hogy helyre kell állítani egy részét vagy egészét a terület eredeti megjelenését. Számos módja van, hogy nem azt a szűrőt. A legegyszerűbb - egy kattintás a Restore All gomb (Reset all) a megfelelő panel opciók: ↓
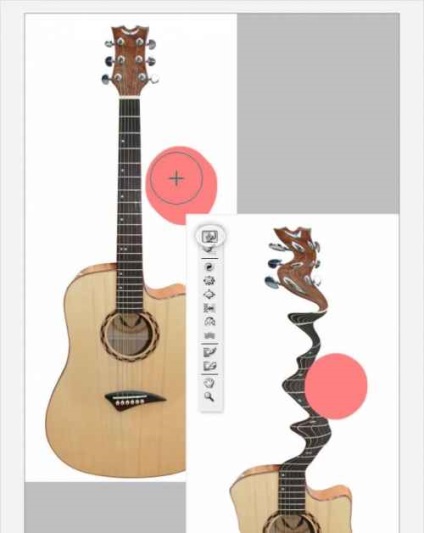
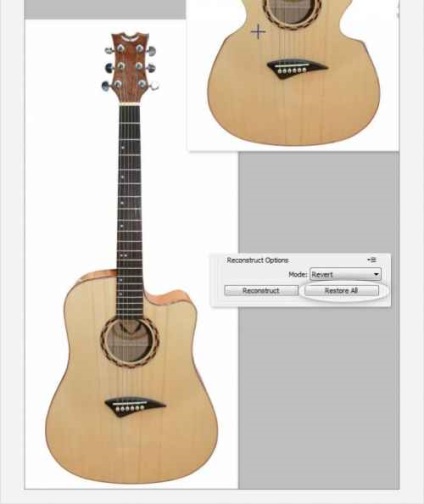
Szerszám Visszaépítés Tool (rekonstruált) és az opciók.
Recovery eszköz úgy működik, mint egy történelem ecsettel, helyreállítása a képet a korábbi fajta. Munkája nagyon egyszerű és átlátható. Alapértelmezésben ez teljesen helyreállítja a kép szabványos módon (a Visszatérés érték (helyreállítás), a központ Visszaépítés Options (Opciók Újjáépítési)). De van még néhány más hasznosítási lehetőségeket eltérő viselkedést, ami attól is függ, a helyzetet a fagyott területeken. Ezek az eljárások nagyon érdekes, de egy kicsit bonyolult, ezért nem részletezzük: ↓
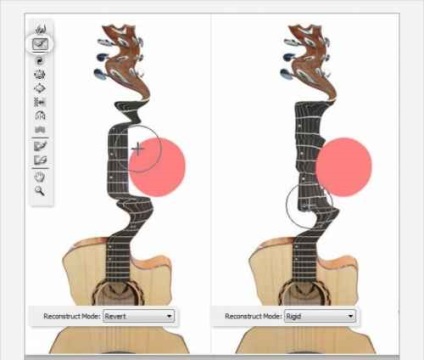


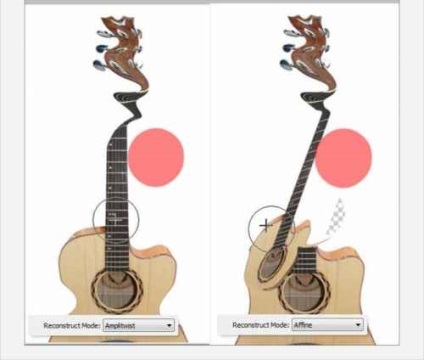
Funkció Auto Visszaépítés (automatikus upgrade).
A Beállítások panel Visszaépítés (rekonstrukció paraméterek) Visszaépítés gomb (rekonstrukció), néhány kattintással rajta akkor automatikusan visszaállítja a torzított képet. hasznosítási mód, amelyhez rámutatott rekonstruálni eszköz (rekonstrukció), az is befolyásolja, és ez itt, hogy az elvet jobban érthető lesz. Az ember csak hez - deformálódjon, és próbálja minden módon, majd próbálja meg visszaállítani a megfagyott területek -, hogy nem lesz kevésbé érdekes a fejlesztés során ezt a szűrőt.
Dobj egy másik darabot, kattintson a háromszög ugyanazon a panelen, a helyreállítás végezhető el csúszka: ↓
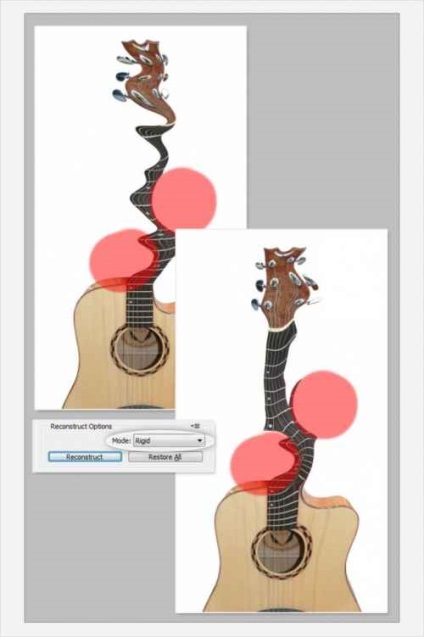
Bemutatás a rács és a maszkok.
Minden torzítás (ami megjelenik a rajtrácson, függetlenül attól, hogy ki vagy be) lehet megtakarítani, mint egy rács torzítás és alkalmazza azt a másik képet. Ez egyszerű - meg kell, hogy kattintson a Save Mesh gomb (Save the grid), amely meghaladja a panel eszköz Option (szerszám-paraméterek). Alkalmazni egy korábban elmentett rács kattintson a Load Mesh gombot (feltöltés mesh), és válassza ki a kívánt megtakarítás.
Egy másik nagyon fontos trükk, hogy élvezte az emberek, akik dolgoznak egy elég nagy méretű a dokumentum. Elvégre ecset méretek korlátozottak, és egy nagyon nagy dokumentum hosszú a számítógép képes kezelni a változásokat, hogy zavaró, mert mint sok kis mozgások megfeszíti figura modell, és a számítógép néhány másodperc alatt állít elő a változást, és a kefe nem elég. Így kettős a dokumentumot, és csökkenti, hogy a megfelelő méretű, óvatosan kell alkalmazni a teljes deformáció, tartsa a rács, zárja be az ismétlődő és alkalmazza ezt a rácsot egy igazi eszköz - miközben a számítógép terhelés és azt hiszi, kényeztesse magát egy kis teát. Ugyanez Razumovsky használja ezt a módszert.
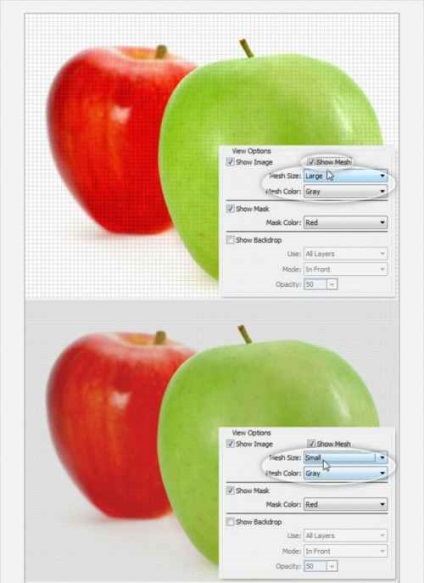
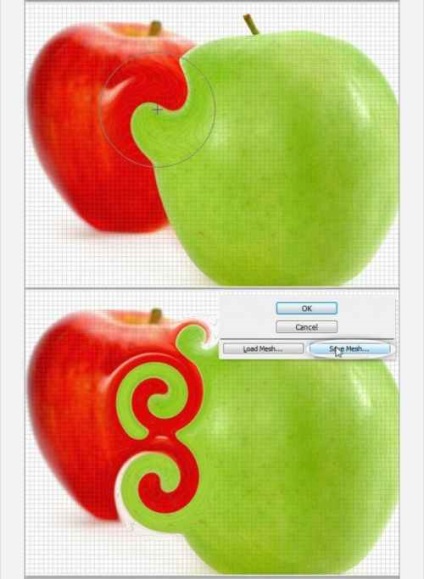
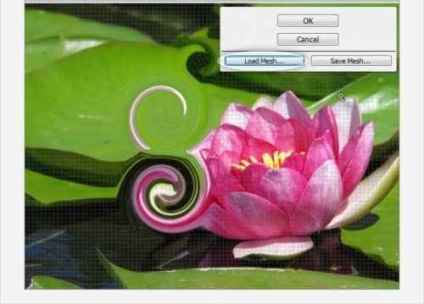
Paraméter hátterekkel (Háttér).
Jelzi, ha a további rétegek mellett a munkavégzés (amely csak a módosítások alkalmazása). A többrétegű papír, válassza ki a kívánt réteget torzítják. Indítsuk el a Cseppfolyósítás szűrő (műanyag), és az alábbiakban jelölje be a négyzetet megjelenítése összefüggésbe (lásd a háttér) - akkor most melyik további réteget szeretné látni a munka, mi lesz annak az átláthatóság hiánya és hogyan jelenik meg: ↓
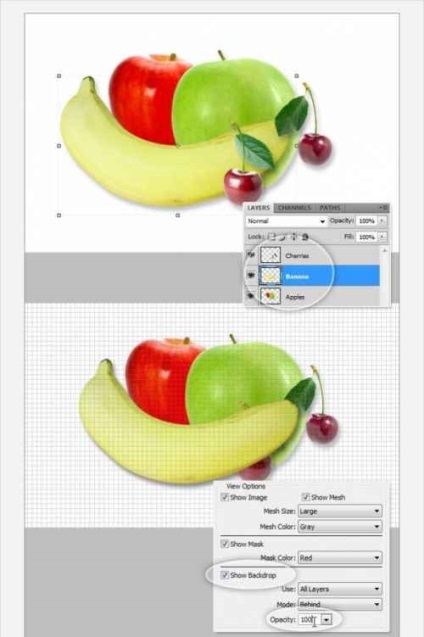
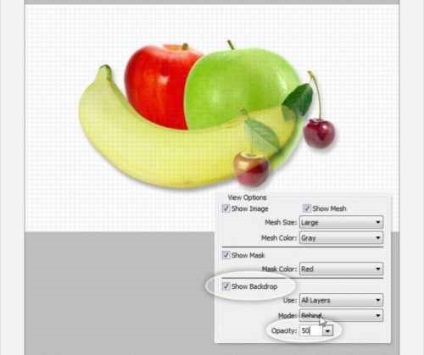
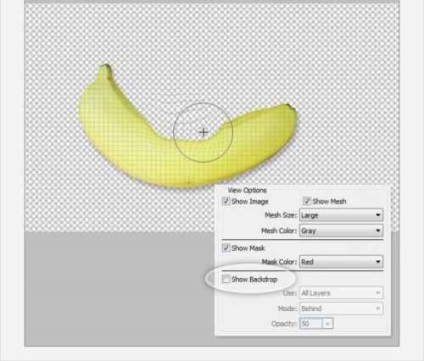
Megadhatja egy további réteget mutatja annak állapotát: hogy ez lesz „tárolt” tetején az ágy vagy a mögötte. Ne felejtsük el, hogy torzítják csak egy réteg, amelyhez a szűrő indult: ↓
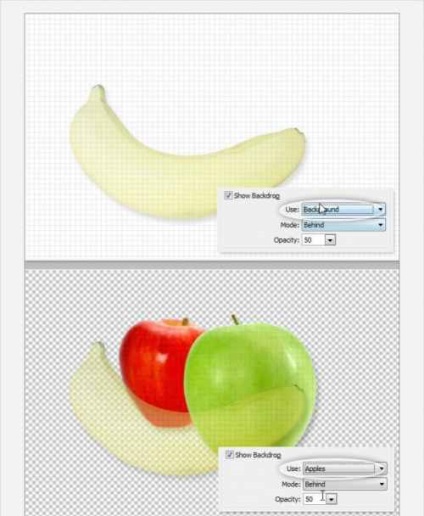
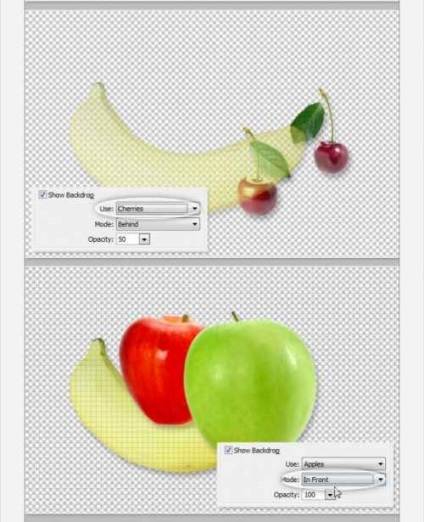
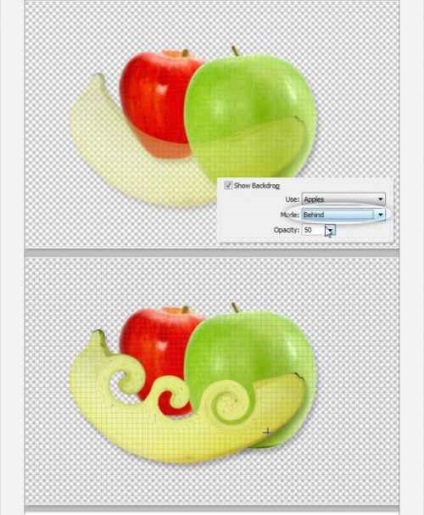

Alternatíva a plasztikai sebészet.
Munka egy műanyag arcát, amikor a retusálást és a korrekció a képek, a különböző hiányosságok számok, arcok és más formák, mindig előre Warp eszköz (Warp / key „W”). Használjon más, de attól függően, hogy a feladatot. Nézzünk egy egyszerű példát ennek a munkának, és adjunk hozzá egy lány mosolyogni: ↓
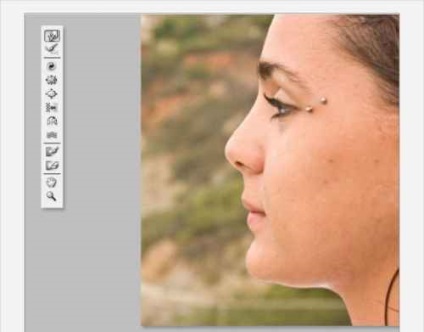
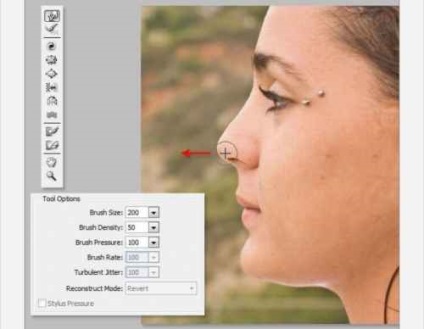
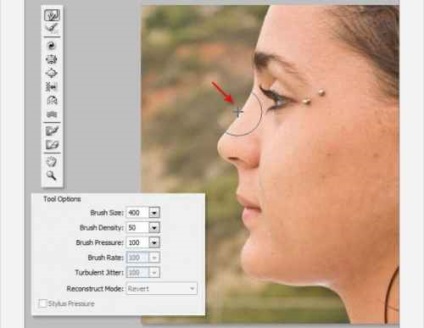
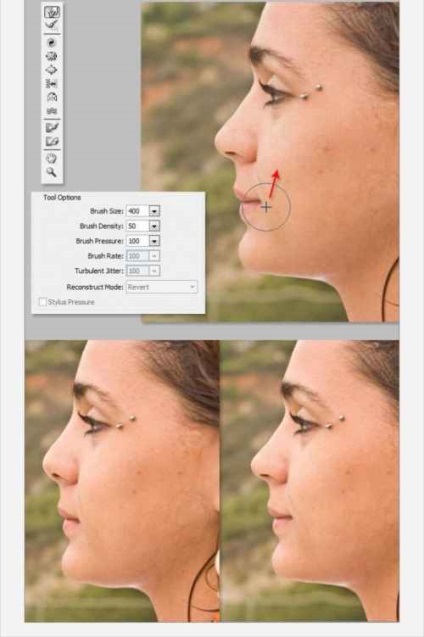
De ne feledjük, hogy miután a lehetőségeket, ne vigyük túlzásba. Próbálja dolgozni orvosi parancsolat „ne árts”. Még létre vicces rajzfilm, ahol az egyik, hogy jelentősen torzítják az eredeti formáját, nem kell átlépni a vonalat abrakadabra.
Következtetés.
Cseppfolyósítás szűrő (Plastic) - az egyik legfontosabb eszköz a Photoshop és meg kell tanulniuk a helyes. Remélhetőleg a leckét hasznos és segít a munkájában.
Szöveg véglegesítése PhotoshopPro.ru csapat honlapján