Fantasy Photoshop
A program valóban kimeríthetetlen lehetőségeit Photoshop képek létrehozása a stílus a fantázia. Fantasy Photoshop egy mesés és a képeket, és a tér, és a többi dimenzió, és általában minden, amelyekből hiányzik a képzelet. Hozzunk létre egy egyszerű kép görbülete térben és időben.

Mozgatni a szükséges időt, hogy készítsen két kép létrehozásához elmozdulás térképet. Ne aggódj, ez egyszerű. Nyisd meg a fotót, ahol lesz képernyőn és a fotó „másik világ”. Mozgatni őket olyan messze, hogy ne zavarja. Most hozzunk létre egy új dokumentumot, amely levonja elfogultság.
Kattints az első fotó, ahol lesz egy ablakot, hogy aktiválja azt.

Image-1 kép felbontású. Ide a képek méretének, amelyben van egy ablak. Erre azért van szükség annak érdekében, hogy ellensúlyozza a kártya volt az azonos méretű. Elképzelem 600 450. Ha túl sok, a méret csökkenthető módosításával szélesség és a magasság automatikusan megváltozik.
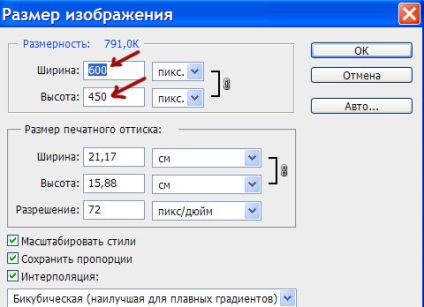
Most, hogy az eltolás. Hozzon létre egy új dokumentumot a szürkeárnyalatos neki.
2-file-létre. Tegye a mérete 600 450 szín mód „szürke skála”, és a tartalmát a háttérben „fehér”. (Ne felejtsük el, hogy az RGB üzemmódban, ha a másik munka létrehoz egy új dokumentumot, majd nem történik semmi szín).
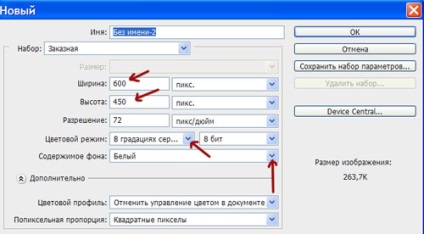
Itt szeretnénk felhívni szerszámeltolás „gradiens”. Nem található egy gomb a szerszám „Fill”.
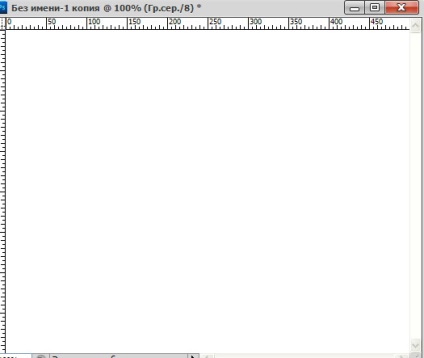
3 Az eszköztáron válassza ki a „gradiens”. Ezután a felső sávon, kattintson a színátmenet szalag,
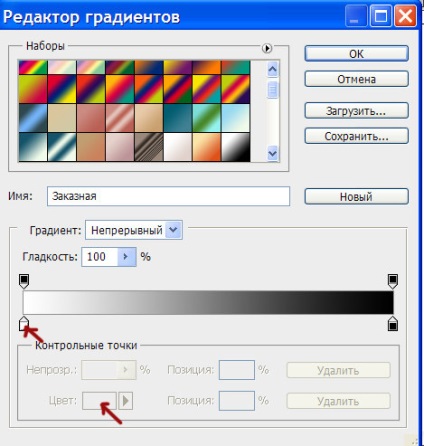
Egy ablak jelenik meg színpaletta. Írásban alsó ffffff. ez fehér.
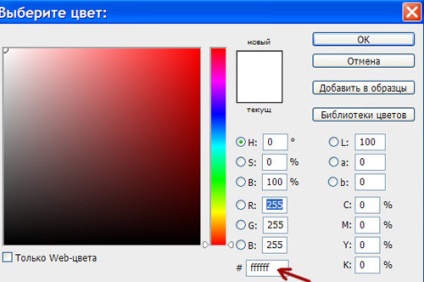
Most kattintson a csúszka mellett, a csúszka lesz még egy. Mozgás jobbra. Tehát nem 12 csúszka.
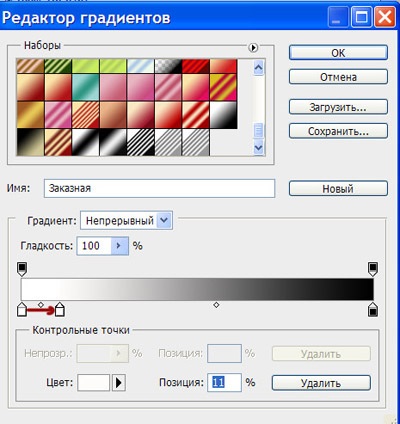
Az első csúszka és a fehér, a második fekete legyen. Kattints rá, majd a téglalap „színes” a színpaletta, és írjon 000000, fekete. És erre minden csúszkák, váltakozó színekkel. Ezután nyomja meg az „új”, hogy ez a gradiens megmarad, és az „ok”.
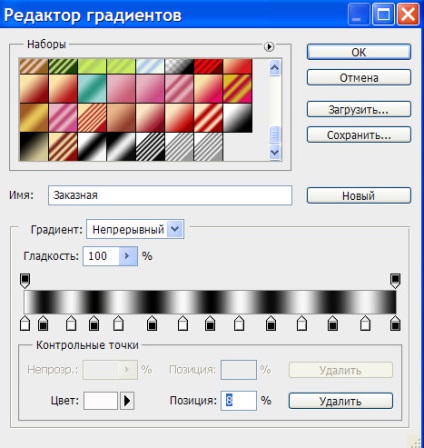
3 tetején eszköztár kiválasztásához lineáris gradiens;
és tartsa az egér, a fehér dokumentum balról jobbra.
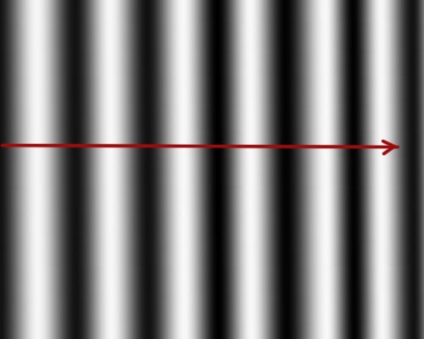
4-torzítás szűrő-szöggel, 400.
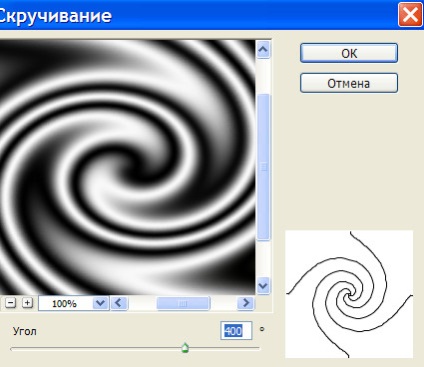
A dokumentum torz lesz, ez az elmozdulás térkép.
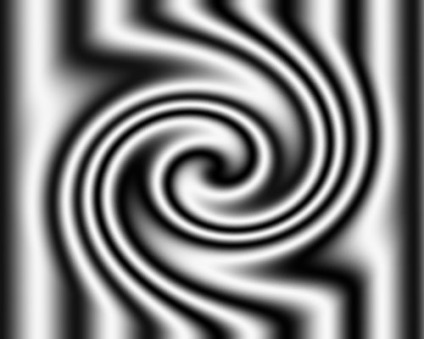
5. mentése váltás PSD. Egyszerűen kattintson a kereszt tetején a dokumentumot. a „mentés” prések „igen”. És mentse el egy mappában elnevezése „elmozdulás térkép” (így nem néz ki sokáig).
6. A képernyőn voltak képek. Kattintson az egyik, ahol van egy ablak formájában torzítás aktiválni.

7-rétegű Duplicate réteg. A rétegek lesz két rétegben.
8 Filter -iskazhenie-eltolás. Az ablak elmozdulás, hogy a skála a vízszintes és függőleges 50.
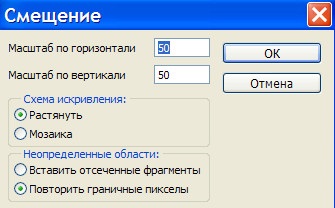
Kattintson az "OK". Egy ablak jelenik meg „a szelekciós torzítás kártya”, meg a mappát. tartotta a fájl offset, ami történik, nyissa meg, és az „ok”.
A fénykép göndör.

9 Kattintson a második kép, „egy másik világ” a rétegek ablakban, hogy feltárja a réteg (dupla kattintás a réteg és a jobb gombbal ok), úgy, hogy tudja mozgatni a képet.

10 Selection-ki az összeset. A fotó kiemelve jelenik meg a kerület.

11. Az eszköztáron válassza ki a „mozgó”, kattintson a képre, és tartsa lenyomva a bal egérgombot, húzza a képet a kép, ahol a sodrás (Ha a kép nagy, csökkentését :. Kattintson a réteg thumbnail a Rétegek ablakban egyszerre a Ctrl + szerkesztés nélküli Transform).

A rétegek a három rétegből áll.
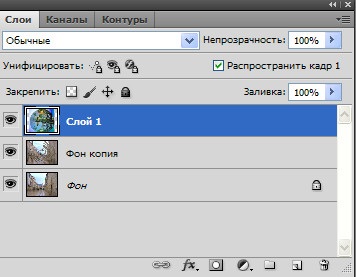
12. A Rétegek ablakban kattintson a második réteget, és tartsa lenyomva a bal egérgombot, hogy helyezze át a felső réteg egy képet egy másik világ lesz a közepén.
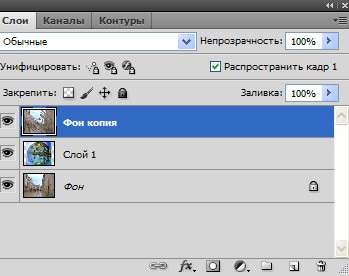
És a fényképen a „másik világ” elrejteni alatt egy réteg ellensúlyozni. Később, akkor megnyilvánul, és most meg kell állítani a képet.

13- Jelölje radír puha széle és kissé eltolva a széleit a törlés (a felső réteg az aktív rétegek ablakot, festett kék).

14 A rétegek ablakban lévő középső réteg

Radír és törli fotók kiálló részek a képet „egy másik világ.”

Most nyilvánvaló image „másik világ”.
15 Vissza a felső réteget hozzáadni a rétegmaszkon megnyomásával a maszk ikonra.
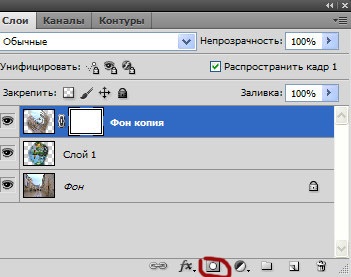
16. Az eszköztáron válassza ki a kefét. (Nem radír) puha él, a mérete 60-75. átláthatóság 30.,
állítsa az alapszín - fekete (az eszköztáron), a billentyűzeten nyomja D.
és törli egy kicsit a közepén a kép.

Akkor változik a homály, hogy 60, vagy törölheti a kellős közepén.

17. A rétegeket visszatérjen alkalmazni a középső réteg és a szűrő torzítás spherization (-100).

A kép a következő lesz:

18 fájl-Save for Web & Devices jpeg.