Ez kikapcsolja a képernyőt, ha megszakad, vagy a számítógéphez csatlakoztatott töltő

Telepítése után az operációs rendszer a Windows 7 és a fenti lehet szembesül azzal a problémával, amikor a laptop képernyőjén történő csatlakoztatása és leválasztása a töltő kialszik. Azonban érdemes különbséget tenni a tüneteket, ha a képernyő néhány másodpercre kialszik, és a rendszer továbbra is működik, és amikor a képernyő elsötétül, és az asztalon nézzük rosszul. Ezért úgy véljük, példák a megoldás minden problémára külön-külön.
A képernyő elsötétül, amikor kihúzza / összekötő töltés
Ha nemrégiben újratelepíteni az operációs rendszert, és szembesülnek azzal a problémával, amikor a képernyőn egy laptop az Intel processzor kikapcsol, ha csatlakozik egy töltés (vagy törés), akkor a következőket kell tennie:
- Nyissa meg a «HD-grafika Vezérlőpult Intel». Kiválasztása „Power” részben.

- A szakasz „Váltás a képernyő frissítési gyakoriság” ki „Ki”.

- Ezután válassza ki a terv „működik a hálózat.”

Érdemes megjegyezni, hogy ez a probléma kapcsolási grafikus megjelenítési módok. Ezért, annak érdekében, hogy a képernyő gasnul nem érdemes egy ilyen kapcsolót kikapcsolni.
Azt is próbáld meg visszaállítani a hálózati beállításokat. Ehhez lépjen a "Control Panel", válassza a "Power Supply". Ezután válassza ki a "Change plan settings".
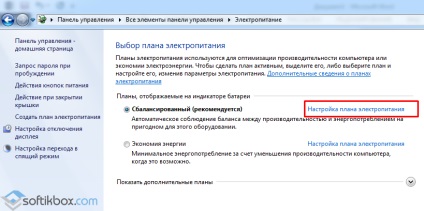
Válassza a „Restore alapértelmezett paramétereit a tervet.”

Kimegy a laptop képernyőjén, amikor csatlakoztatja a töltés, de az asztali alig látható
Ez a probléma összefügg a Biosa beállításokat. Hogy oldja meg a következőket kell tenni:
- Ha a laptop Hit többször «F2», hogy a BIOS-ba.
- A rendszerváltást követően az «Fő» fülre, és keresse meg a vonal «Grafikus módban» vagy «Grafikus eszköz». Kattintsunk «Enter». Ki a értéke «diszkrét».

- Kattintások «F10», hogy mentse az eredményt.