Elhomályosít mező Photoshop SS6
Ebben a leckében szentelt retusálás fotók, úgy véljük, a hatása „elkenődött területén» (Field blur), az első három új blur effekt Photoshop SS6. Homályosítás mező együtt blur a membrán (Iris életlenítés) és elmozdulás-tilt (Tilt-Shift) (más új elmosódás hatások) elrendezve a galéria elmosódás, amely megjelent a Photoshop SS6.
Mindegyik hatások elmossa a kép különböző módokon, de tanulhatunk ezekből levont, elhomályosítja a pályán, az elmosódás a rekeszizom és a shift-tilt egy dolog közös - lehetővé teszik számunkra, hogy nagyrészt ellenőrizzék a blur folyamat, hiszen nem is életlenség alkalmazott a teljes kép. Éppen ellenkezőleg, ezek a hatások segítenek finomhangolására az életlenség egyes részein a kép alkalmazása nélkül egy réteg maszk, ami nagyban megkönnyíti a feladatot.
Ebben a leckében behatóan tanulmányozzuk a blur a területen. Itt van egy kép, amellyel én fog működni:

Mielőtt folytatnánk, vessünk egy pillantást a Rétegek panelen, ahol láthatjuk, hogy én jelenleg is dolgozik egy másolatot az eredeti képet. Hoztam létre egy másolatot a réteg megnyomásával billentyűkombinációk Ctrl + J / Command + J sokszorosítani és ezáltal háttér réteget. Ebben az esetben az eredeti képet a háttér réteget sértetlen marad, és a folt, azt fogom tenni, hogy a másolat - rétegen 1:
Bízza másolat kép (1 réteg), hogy elkerüljék a változások az eredeti (háttér réteg).
Kiválasztása a hatását „elkenődött a pályán”
Ahhoz, hogy a hatás a „elkenődött a pályán”, lásd a menüsor «Filter» (Filter) a képernyő felső részén, válassza ki a listából a „blur” szakasz (blur), majd - „a Blur területén» (Field elmosás):
Válassza a Szűrő> Blur> mezőben (Filter> Blur> Field elmosás).
galéria elmosódását
Kiválasztása után a hatása „elkenődött a pályán”, a képernyő egy új galéria blur, ideiglenesen helyettesíti a standard interfész Photoshop CS6.
Az alábbiakban egy panel „elkenődött” hatnak további paramétereket effektusok hozzáadásával „bokeh” elkenődött. Ebben a leírásban nem fogjuk tanulmányozni panel „elkenődött hatás”, mert nem kell hozzá további paramétereket a legfontosabb hatása az elmosódás.
Mivel én választottam „blur mező” a „Filter” a menüsor, a panel „eszközökkel blur” opció automatikusan megjelenik elhomályosítja a területen:
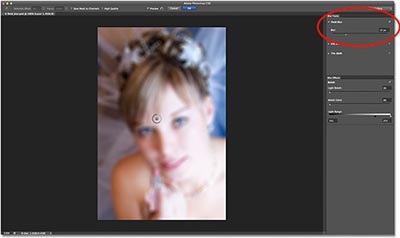
Galéria homályos Photoshop CS6 a panel „eszközökkel blur”, ami azt mutatja, a következő paramétereket a blur a területen.
Work csapok
Először is, az egész kép teljesen homályos egységes, és ez hasonló a használata a hagyományos Photoshop blur hatást, mint a Gauss-blur.
Másodszor, ami még érdekes is megfigyelhetjük, hogy egy furcsa kerek ikonra. Ez az ikon a „pin”, mert „jó szórakozást nézni” neki a képet. Photoshop beállítja az alapértelmezett kezdeti pin nekünk, de felvehet további csapok a különböző területeken a képet. Miért van rá szükség? Megtudjuk a közeljövőben:
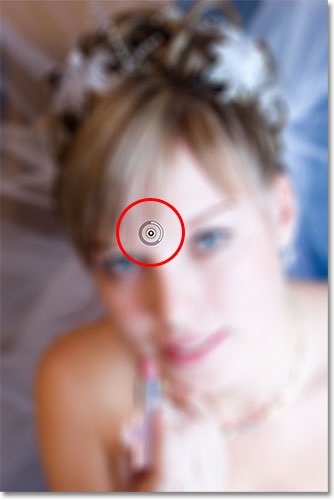
Photoshop beállítja az alapértelmezett kezdeti pin számunkra.
Eredeti pin hozzáteszi, hogy a program valóban szabályozza az életlenség kell alkalmazni a képet. Hogyan történik ez?
Külső vezérlő csapja viselkedik, mint egy kötet vezérlő a felvevő. Ahhoz, hogy az a zene hangerejét, akkor forgassa el a gombot az óramutató járásával megegyező és a hangerő csökkentéséhez - az óramutató járásával ellentétes.
Ebben az esetben ahelyett, hogy a hangerő beállítása kezeljük az összeg elmossa, de az elv ugyanaz. Már csak be kell kapcsolni a gombot. Vigyük a kurzort egy külső vezérlő gyűrűt, majd tartsa lenyomva az egér gombját, és fordítsa el a gyűrűt jobbra vagy balra.
Óramutató járásával azonos irányba fog megnöveli az elmosódás, miközben az óramutató járásával ellentétes irányba - csökkenés. Photoshop megjeleníti az előnézet bekapcsolja az eredmény egy gyűrű:
Kattintson a külső gyűrű és forgassa el beállítani az életlenség.
blur csúszka
Ha a felhasználás a „hangerőszabályzó” nem tetszésünket, akkor is módosíthatja az életlenség segítségével hagyományos módon - a csúszka mozgatásával „blur Tools” panel alatt „foltot a pályán.”
Használhatja a csap vagy a csúszkát, hogy ellenőrizzék a foka blur.
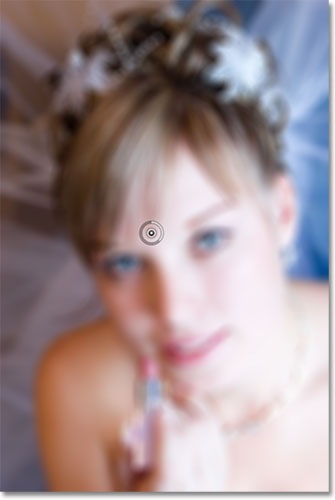
A kezdeti hatása elmosódás.
mozgó csapok
Tehát ebben az időben voltam képes elérni az azonos szintű blur a teljes kép. De mi van, ha meg akarja változtatni a mértéke elmossa a kép egy adott helyen? Például, a lány szeme nem mossa ki. Meg kell maradni egyértelmű. Hogyan csökkenthetjük a blur az arc? Az új szűrőkkel elhomályosítja a pályán, ez könnyű elérni! Minden amire szüksége van - egy újabb pin!
Mielőtt erre, szeretnék helyezni az eredeti pin egy másik helyre. Mi lehet mozgatni a csapok, egyszerűen kattintson a képekre, és halad a középső csap a képre. Azt fogja mozgatni a csap valamivel magasabb, hogy távolítsa el a szem nagysága:
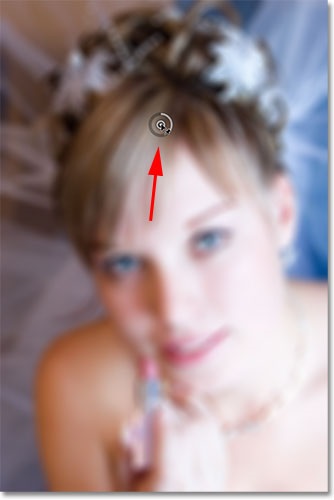
Kattintson egy csap, és húzza át a kívánt helyre.
hozzáadása csapok
Egy új PIN-kódot, mozgatni a kurzort a kívánt helyre. A kurzor átalakul egy gombostű ikon egy plusz mellé, ami azt jelentené, annak lehetőségét, hogy új csapokat. Az én esetemben, mert meg akarom változtatni a mértéke körülbelül lányok szeme homályos, azt az egeret a bal szem:
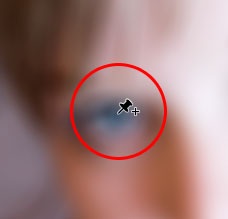
Mozgatni a kurzort a kívánt helyre.
Ezután kattintson az egér gombját, és az új pin lesz látható! Megjegyezzük, hogy a kezdeti csap még a képet, de nem rendelkezik egy külső vezérlő gyűrűt. Ez történt annak a ténynek köszönhető, hogy bár a két csap elmossa a képet, akkor működhet csak egy csap egy időben, így a kontroll gyűrű jelenik meg a kiválasztott aktív csapok (új pin, amit már csak hozzá):
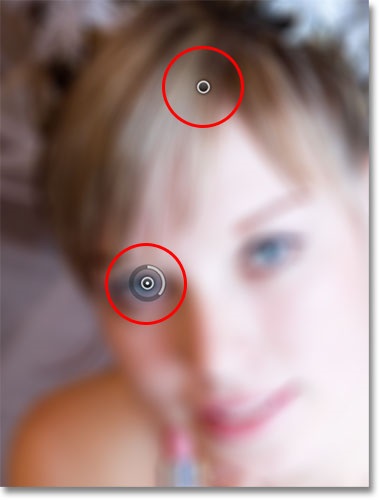
Ha két vagy több csap, a külső gyűrű hozzáadandó jelenik meg a kiválasztott csapok.
Egy új pin a lány szemét, azt el tudja távolítani az elmosódás ezen a ponton, vagy kikapcsolja a gyűrűt az óramutató járásával ellentétesen, vagy húzza a csúszkát, hogy elhomályosítja az eszköztár bal elhomályosítja a védjegyet szinten 0. I válassza azt a beállítást a gyűrű forgása. blur hatás körül a második csap, és ez alatt beszüntette működését, míg a régió közelebb áll az eredeti pin fent a kép még mindig homályos:
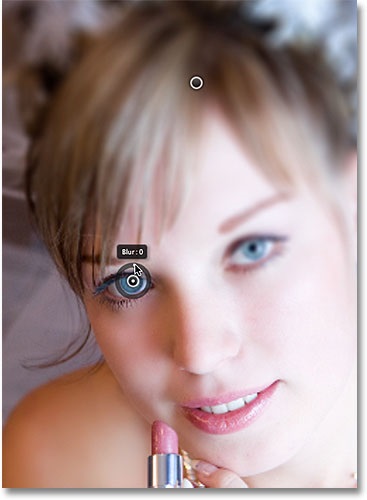
Mindegyik csap szabályozza az életlenség különböző részein a képet.
Én ugyanazt a másik szem, hozzá egy harmadik pin a képre, és forog a külső kontroll gyűrűt ellenkező irányba, távolítsa el a blur hatást. Mindkét szeme most tiszta és éles, mint az eredeti kép, míg a terület körül a felső csapok elmosódik. Ahogy egyre több csap, kezdjük inkább ellenőrzik a blur különböző részein a kép:
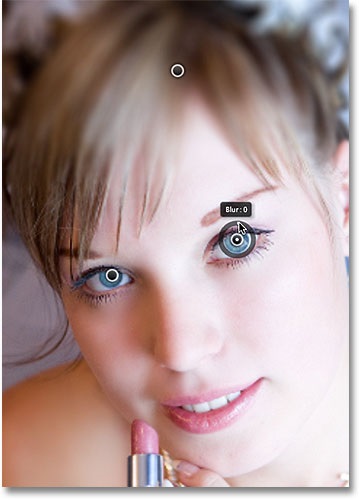
Minden új pin mennyiségét szabályozza blur a környékét és ez alatt.
Mi a teendő, ha azt akarom, hogy menjen vissza a másik irányba, hogy hozzanak létre a kezdeti csap? Nem gond! Minden amire szüksége van - csak kattints rá, és aktív megjelenítésével a külső kontroll gyűrűt, majd forgassa a gyűrűt (vagy mozgassa a csúszkát az eszköztárban) növelheti vagy csökkentheti az életlenség ezen a részén a kép.
Fontos megjegyezni, hogy ebben a folyamatban a munka a csapok nem teszünk semmilyen állandó változást a képet. Photoshop egyszerűen megmutatja nekünk előzetes eredménye blur hatás:
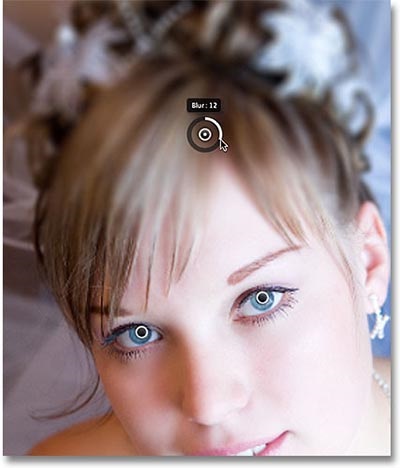
Kattints bármelyik pin, hogy ez ismét aktív, és végezze el a szükséges módosításokat.
Az én esetemben, hozzáteszem egy negyedik csap a vállrészen kissé elmosódott a helyet, és forgassa el a vezérlő tárcsát az óramutató járásával megegyező, növelve a blur hatás. Felveheti annyi csapok a képre, ahogy kell, legalább ellenőrizni kívánt mennyiségű blur:

Blur terület bal alsó sarokban a kép, még egy csap.
És egy másik példa, én hozzá egy ötödik csapot a száj területén, majd kapcsolja be a vezérlő óramutató járásával ellentétes irányba visszaállítani az eredeti élessége az alsó része a lány arcát:
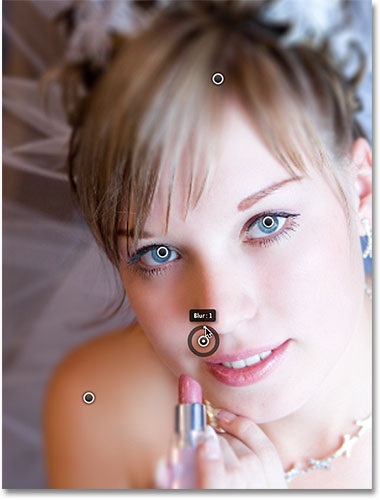
blur szűrő a mező lehetővé teszi számunkra, hogy gyorsan és egyszerűen beállítható a kívánt mértékű elmosódását.
Ideiglenes elrejtése csapok
Az egyetlen probléma, ha foglalkoznak biztosítótű -, hogy fokozatosan rendetlenséget a képet, és nehéz lesz nyomon követni a blur hatást. Mi ideiglenesen el tudja rejteni a csapokat a gomb megnyomásával és a H betű a billentyűzeten (igéből elrejtése «elrejteni»). Megnyomásával, a csapok eltűnnek. Engedje el a gombokat, akkor vissza csapok láthatóság:

Nyomja meg és tartsa lenyomva a H gombot, hogy elrejtse a csapokat, és értékelje az eredmény egy elmosódott.
eltávolítása csapok
Válassza ki a „Delete all csapok”, hogy távolítsa el a csapokat a kép egy időben.
Alkalmazásával elmosódás a kép
Amikor végre elkészült add mozgassa a csapok és elégedett az eredménnyel, kattintson az „OK” a galéria elmosódás, vagy nyomja meg az Enter / Return gombot a billentyűzeten. Ez lehetővé teszi, hogy alkalmazza a blur hatás az eredeti képet, és kijutni a galéria a Blur:
Nyomja meg az OK, hogy alkalmazza a blur hatást.
És elkészült egy elmosódott! Összehasonlításképpen, az eredeti kép újra:

És itt van a végeredményt, miután hozzá még néhány csapok a képet:

Megcsináltuk! Megtanultuk, hogy könnyen mossa ki a szükséges része a kép, egy új szűrő „mező blur” Adobe Photoshop CS6!
Fordítás: Kseniya Rudenko
Add-ons:
23391
előfizetők:
70 000 +
Felhasználói élmény:
329186
A többi projekt:
bejegyzés
Regisztráció postán