Double Exposure Photoshop
Hello mindenkinek! Ma beszélünk, amit egy dupla expozíció és hogyan lehet létrehozni a Photoshop.
Hagyományosan, dupla expozíció, hogy hozzon létre egy fotót, az általuk használt kamera egyesíteni két különböző képek létrehozásához szokatlan absztrakt képeket.
Ugyanakkor azt is szimulálni ezt a hatást a Photoshop, ami valójában ad több ellenőrzése alatt áll a végeredmény.
Vegyük ezt a bemutató lépésről lépésre, és könnyedén megteremtse a hatása kettős expozíciót. És mi csináljuk néhány egyszerű technikát és a kiválasztási objektumok létrehozása maszkokat.

Dupla expozíció - nem csak egy népszerű hatás között fotósok, ez egy olyan technika, amely használható a művészek és tervezők számára egy osztály absztrakt művek. Láthatjuk ezt hatása sok héjak fényképalbumok, valamint a nyitó népszerű filmeket.
Ma már veletek Nézzük létre ezt a hatást a Photoshop. Ez viszonylag egyszerű, de a minősége a végleges munka nagyságától függ, és meghatározása fényképeket, hogy a kiválasztott.
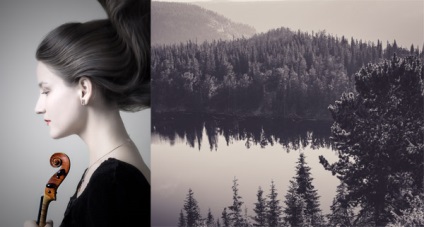
A legnépszerűbb kombináció az unió a portré és a táj természeti szépsége, ezért vettem néhány nagyszerű kép a helyén mentes képeket. Először készíts egy fotót egy lány profilt Stockvalut oldalon. Az én feladatom az volt, hogy a kép egy tiszta háttér, hogy könnyebb kiválasztani a tárgyat, amellyel dolgozunk. A második kép - egy gyönyörű fotó a táj a Unsplash honlapján.
Az egyik előnye, hogy létrehozza a kettős expozíció a Photoshop, hogy meg lehet próbálni egy csomó képet, és válassza ki az is, hogy adja a legjobb eredményt.
1. lépés: szét a képet a háttérben

Kezdjük az elszakadás a háttérben portré. Ehhez fogjuk használni a Toll eszközzel - egy zárt hurkot a lány arcát.

A stroke a haj körül egy kicsit vágás kócos zárak, hogy ne ragadja meg a kiosztási háttérben.
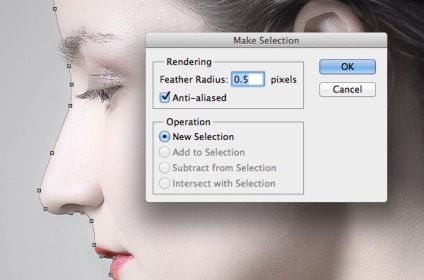
Miután befejeztük alkotó kontúr, kattintson jobb egérgombbal, és a helyi menüből kattintson Válasszon ki egy területet állítva Feather Radius - 0,5 pixel.
2. lépés: A kamera elosztását haj
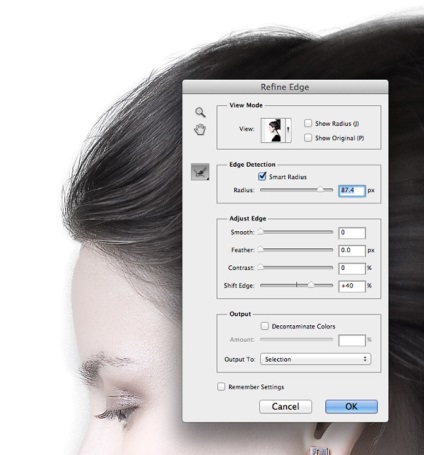
Most nézzük dolgozni a hajat. Select> finomítása él ... és növekedni kezd a sugár és a paraméterek áthelyezése a szélén, hogy adjunk egy felborzolt szőrzet a kiválasztási területen.
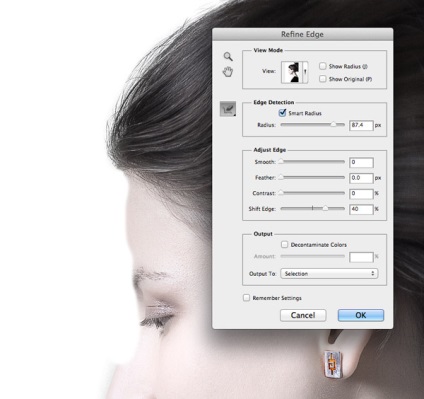
Táguló határok az elkülönülés is vezet a megjelenése a bimbóudvar háttér az arc körül. Ahhoz, hogy megszabaduljon, használja a Erase eszköz frissítés.
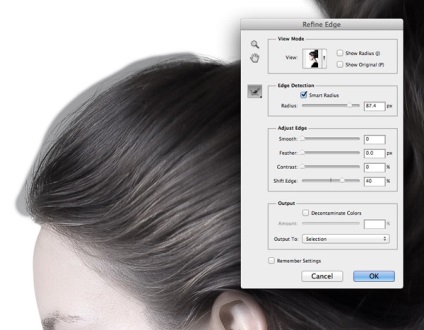
Ön is használja az eszközt Tisztázni tartomány (ecset ikon), hogy adjunk a kiválasztási kócos haját, hogy nem jött rá.

A munka után, hogy hozzon létre elválasztás befejeződött, másolja át az új réteget. Új réteg fehér kitöltés elválasztani az újonnan létrehozott réteg elválasztása és a háttér, tegyük közöttük.
3. lépés hozzáadása táj képe

Nyissa meg a képet a táj és illessze be egy dokumentumot, amelyben dolgozik. Kattintson a réteg miniatűr faragott portré, miközben a Ctrl billentyűt, hogy egy választás. Ezután válassza ki a réteget a terep és egérgomb létre egy maszk réteget fedezi a részét a réteg, amely hiányzik a válogatott.
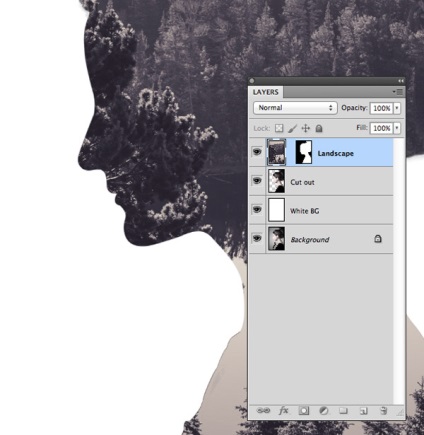
Húzza ki a maszk képre, ha a indexképikonra közötti kapcsolatok réteg és a maszkot. Ez lehetővé teszi, hogy mozog, és átméretezni a kép a táj anélkül, hogy a maszkot, így kiválaszthatja a legjobb helyzetben.
4. lépés: Add a fény arcvonásait
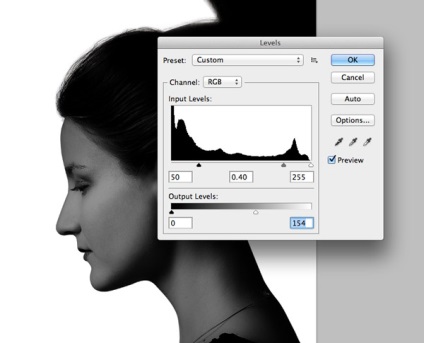
Duplicate a réteg faragott portré és helyezze fölött a többi réteg. Új korrekciós réteg szintje, majd elkezdenek sötétedni a kép mozgatásával a csúszkák bemeneti és kimeneti értékek.
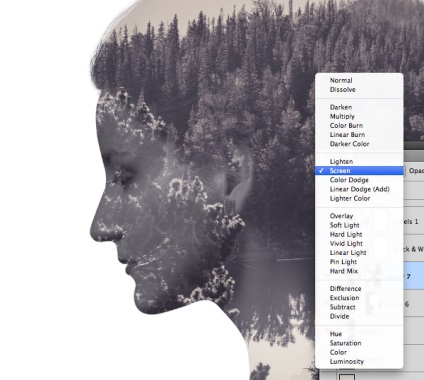
Változás a keverési mód az újonnan létrehozott réteg egy portré a képernyőn, hogy a sötét területek a tiszta. Sötétebb a kép a Levels hagyja után csak enyhe szellemkép, amely bármikor módosítható egy megfelelő korrekciós réteget.
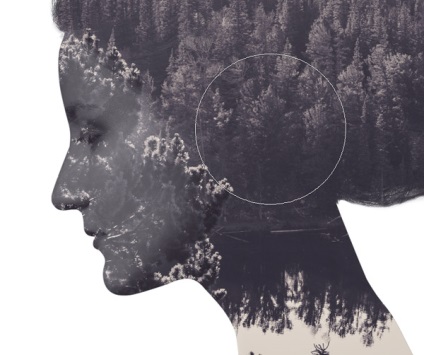
Rétegmaszk és használjon egy nagy puha kefével, hogy törli egyes területeken, hogy javítsa a overlay hatást. Rajz egy fekete ecsettel rétegmaszkon elrejti a területet, amelyre festeni, fehér - vissza jelenik meg.

Válassza ki a pipetta néhány fény színe a képre, és töltse ki őket a háttér réteget.
5. lépés: állítsa be a végeredményt
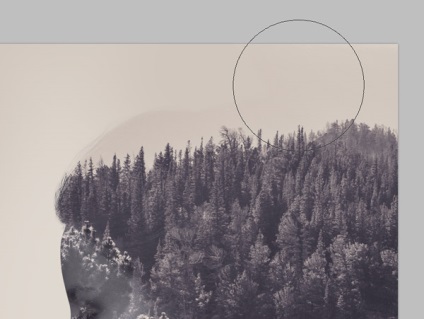
Mint látható, a felső része a kép egy árnyékolt terület, hogy honnan jött a szuperpozíció a lányok haját. Annak érdekében, hogy elrejti, és hozzon létre egy új réteget zarisuem ezen a területen egy puha kefével nagyméretű vesszük ugyanolyan színű, mint az előző lépésben. Szintén használhatja egy réteg maszkot.
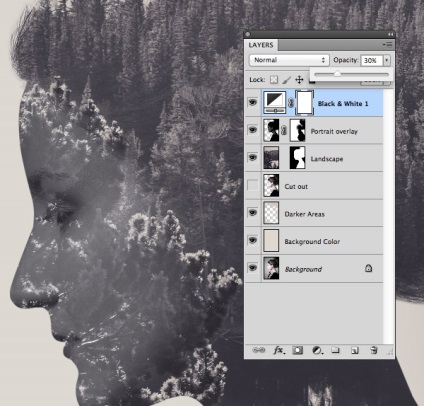
Mi hozza létre az összes réteg új beállítás - fekete-fehér ... és csökkenti a homály, hogy 30% enyhén elnémítja a színt.
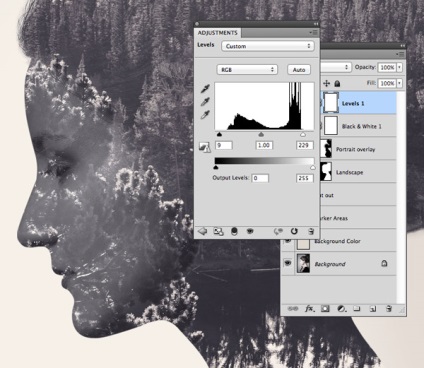
Következő hozzá a korrekciós réteg és görbék enyhén növeli a kontraszt arányt azáltal, hogy a csúszkák fények és árnyékok.
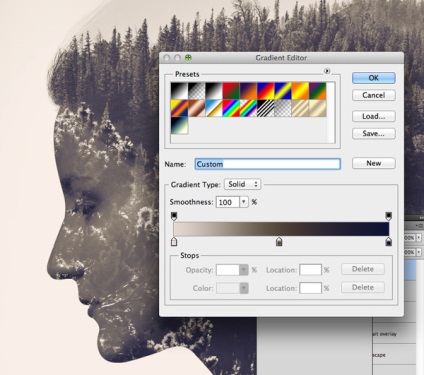
Végül hozzáadjuk a korrekciós réteg gradiens térkép. Ahogy vesszük a világosabb tónusú világos bézs színű # e2d9d1, a közép-hangok, sötét barna szín - # 52463b és árnyékok hogy a sötétkék színű - # 0e1133. Változás a keverési mód a korrekciós réteget a szín.

Ma hoztunk létre egy dupla expozíció a Photoshop. A különféle képek portré és tájkép, akkor kap egy csomó más lehetőség a végén.
Köszönöm, hogy elolvasta a végére. Míg újra találkozunk!
Fordító: Sergey Zastavnyi;