Deformáció vektor objektumok CorelDRAW X7 (1 rész), coreltutorials
Distortion szerszám
Gyökeresen megváltoztatja alakját vektoros objektum egy mozdulattal az egérrel, akkor a Distort eszközt. Jelölje ki a kívánt objektumot (vagy csoport), és kattint a szerszám ikonra Distortion panelt (ábra. 1).

Ábra. 1. Kijelölés eszközzel Distortion
Vigyük a kurzort a közepén a tárgyat, nyomja meg a bal egérgombot, és húzza balra vagy jobbra karját. A forma az eredeti objektum megváltozik (ábra. 2).
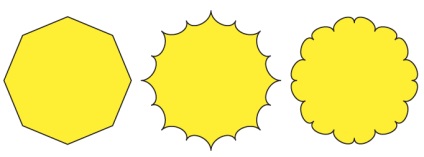
Ábra. 2. megváltoztatása alakja az eredeti objektum (balra) a torzítás szerszám
Engedje el az egérgombot. két marker (3.) jelenik meg a tárgy felett. Mozgó őket az egérrel, akkor az ellenőrzés a torzítás paramétereket. Marker kapunk fehér rombusz jelentése deformáció központ. Helyzete középpontjához viszonyítva az objektum befolyásolja a természet a torzítás áramkör formájában (ábra. 4).
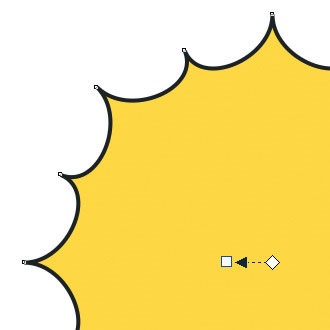
Ábra. 3. Markers paraméterek ellenőrzése torzítás
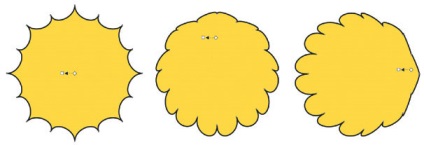
Ábra. 4. átformálása megmunkálandó tárgyat a deformáció központeltolódásának
Marker, mint egy fehér négyzet vezérli az intenzitás torzítás. Minél távolabb van a marker-rombusz, annál erősebb lesz torz az eredeti objektumot.
Ebben a példában a mozgás során a jobb a tér marker csomópontja a kezelt objektum törlődik a deformáció központ. Ennek megfelelően, változó a jelölőt a bal oldalon, akkor közelebb hozzák őket a központ a deformáció.
Alapértelmezett Distortion eszköz működik egy torzított módban a tömörítés és a feszültséget - ez már használják a fenti példákban. Ezen kívül van két másik mód, amely lehet váltani megnyomja a három ikon a Tulajdonságok panel (5.).
Ábra. 5. A kiválasztási ikonok különböző szerszám módok torzítás a Tulajdonságok panel (bekarikázott pirossal)
Distortion torziós mód lehetővé teszi, hogy megkapjuk a hatása kanyargó alakváltozás a tárgy középpontjához viszonyítva (6.). Azáltal, hogy a marker egy fehér kör, meg lehet változtatni a szöget és a forgás irányát.

Ábra. 6. A deformáció az eredeti objektum (balra) a torzítás eszköz torziós módban Distortion
Végül a harmadik működési mód ennek az eszköznek nevezzük torzítás zastezhkimolnii. Ezt fel lehet használni, hogy az objektum kontúrt cikcakk szaggatott vonal (ábra. 7). Mivel a távolság a marker egy fehér négyzet amplitúdójának cikcakk deformáció központ növekedni fog. Fehér csúszka elmozdul a szaggatott vonal mentén összekötő markerek formájában egy rombusz és a négyzet, zegzugos ellenőrzések gyakoriságát (ez növeli a távolság a központtól a deformáció).
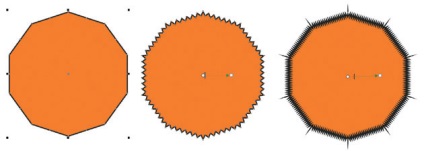
Ábra. 7. A deformáció az eredeti objektum (balra) egy eszköz módban torzítást torzulást cipzárak
A torzítás módban cipzárak három lehetőség módosítások torzítás megnyomásával aktiválható a megfelelő ikonok a Tulajdonságok panelen (ábra. 8). Ez az opció lehetővé teszi a jitter féirandom változhat az amplitúdó a cikcakk. Ha aktiválja a lehetőséget Smooth torzítás végezzük kontúrsarok simító (9.).
Ábra. 8. szimbólumok melyek különböző kiviteli alakok torzítás mód módosítása formájában egy cipzár (bekarikázott piros)
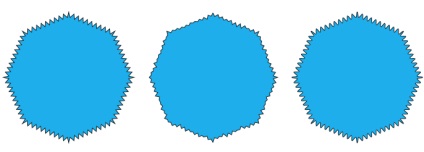
Ábra. 9. Deformáció Distortion üzemmódban, mint egy cipzár opciók jitter (középen) és simított torzítás (jobbra)
Végül tetszőleges torzítás egy bizonyos részét a objektum csökkentését cikcakk kontúr, mint a távolság a központtól a amplitúdója deformáció. Ez lehetővé teszi, hangsúlyosabb hatása egy bizonyos részét a tárgy (ábra. 10).
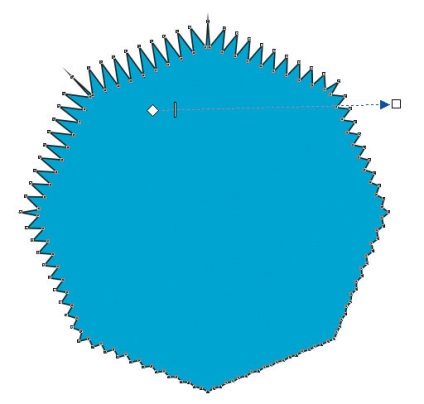
Ábra. 10. Ha a torzítás a lehetőség bizonyos részein az objektum cikcakk amplitúdó csökken a távolság növelésével a kontúrt központ a deformáció
Mindhárom fent leírt kiviteli alakban a módosító üzemmódba torzítást torzulást cipzárak állnak rendelkezésre használható bármilyen kombinációban.
A torzítás paraméter szabályozható nemcsak azáltal, hogy a markerek, hanem beírja a pontos számszerű értékeket a Properties panelen. Például egy üzemmód között torzulás nyomó és húzó állítható ily módon az elmozdulás nagyságát a csomópontok (11.). Amikor belép a pozitív Ezen paraméterek értékeit a csomópontjához az objektum körvonala törlődik a törzs közepén, és abban az esetben a negatív értékek - megközelíteni.
Ábra. 11. A számértéke bemeneti cella hibaértékeket a rácspontok a Tulajdonságok panel (bekarikázott piros) Distortion módban összenyomási és húzási
A torziós mód torzulást a panel tulajdonságai álló ikonok válassza ki a forgásirány (óramutató járásával megegyező, vagy az óramutató járásával ellentétes), és a sejteket a numerikus beviteli forgási szög (fok), és a számát teljes fordulat (12.).
Ábra. 12. Az ikonok, és kiválasztja a forgási irányt a sejt meg numerikus értékek elfordulási szöge a Tulajdonságok panel (bekarikázott piros) egy torziós módban torzítás
Amikor működő módban torzítás, mint egy cipzár a tulajdonságai a panel meg numerikus értékeket a amplitúdója és frekvenciája a cikcakk (ábra. 13).
Ábra. 13. Cell bemeneti numerikus értékek és az amplitúdó a cikcakk gyakorisága a Tulajdonságok panel (bekarikázott piros) a torzítás módban cipzárak
Érdemes felidézni, hogy a sejtek számértékeket a fenti paramétereket lehet használni aritmetikai műveletek (összeadás, kivonás, szorzás és osztás), hogy csökkentse vagy növelje az aktuális paraméter által egy bizonyos összeget.
Distortion eszköz lehet alkalmazni a szöveg konvertálás nélkül az utóbbit görbék (ábra. 14). Ennek megfelelően a későbbiekben deformált címke lehet szerkeszteni, vagy cserélje ki a pop-up ablakban.

Ábra. 14. Distortion eszközt lehet alkalmazni a szövegre nélkül átalakítása görbék
Függetlenül attól, hogy melyik módot választani, amikor a torzítás eszköz a Tulajdonságok ablaktábla több ikonok gyors hozzáférést biztosít a további funkciók.
Ha megnyomja a torzítás a ikon közepét (ábra. 15) lehetővé teszi, hogy a deformáció központ jelölje meg a pontos központja a kezelt objektum.
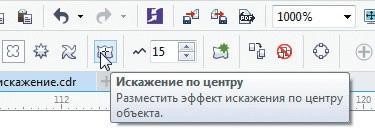
Ábra. 15. Symbol torzítás középre a Tulajdonságok panel
Miután az ikonra kattintva Új torzítás (ábra. 16), akkor újra alkalmazni eszköz torzítás egy objektumot. Ez lehetővé teszi a komplex deformáció alkalmazásával egymás után is ugyanazt a tárgyat torzítás eszköz különböző üzemmódokban (ábra. 17).
Ábra. 16. ikon Új torzítás a Tulajdonságok panel
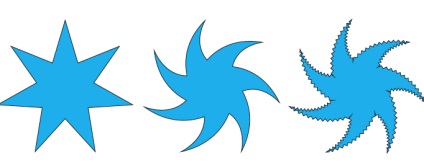
Ábra. 17. A forrás objektum (balra) kétszer deformált szerszámok segítségével torzítás: első torzulás torziós mód (eredmény - a központban), majd módot torzulást cipzárak
Másolás ikont torzítás tulajdonságait másolni az összes paramétert Distortion eszköz korábban alkalmazott másik tárgyat.
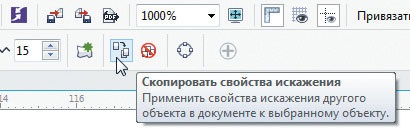
Ábra. 18. Copy ikon torzítás A Tulajdonságok panel
Az ikonra kattintva Torzítás eltávolítása visszatér az objektumot kell feldolgozni, hogy az eredeti állapot. Ha a bemutatott objektum több deformációk vittük egymást (a hozzáadása torzítás), akkor törlik, csak az utolsó átalakításokat végeztek.
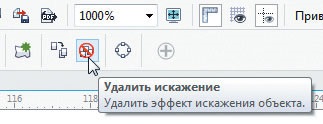
Ábra. 19. Eltávolítás ikonra torzítás a Tulajdonságok panel
Amikor aktiválódik, a műszer torzítás, a bal oldalon a Tulajdonságok területen jeleníti meg a legördülő listából válassza ki a gyors, előre elkészített sablonok (ábra. 20). Ez lehetővé teszi, hogy alkalmazza a torzítás eszköz egy sor lehetőséget csak egyetlen műveletet.
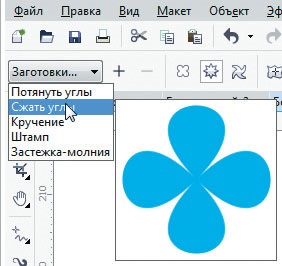
Ábra. 20. A legördülő listából válassza ki a gyors, előre elkészített sablonok a Tulajdonságok panel
Felveheti ezt a listát a saját sablonokat. Ehhez az szükséges, hogy nyomja meg a ikont a „+” jel a Properties panel (ábra. 21). Ezt követően, akkor egy új eszköz sablon párbeszédablak torzítás, amelyben az aktuális beállítások mentésre kerül, és alkalmazzuk a kiválasztott objektumot. Minden sablon menti külön PST fájl formátum, amely lehetővé teszi, hogy azokat másik PC, ha szükséges.
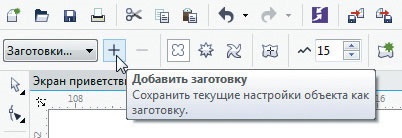
Ábra. 21. Ikon menteni egyéni sablon alapján az aktuális beállítások
shell szerszám
Az eszköz lehetővé teszi a héj deformálódni, mint külön tárgyat, és egy csoport objektumok megváltoztatásával az alak a borítékot. Ezen funkció használatához válassza ki az objektumot (vagy tárgycsoport), majd kattintson az eszköz héj. Ez megnyomásával aktiválható a megfelelő ikont az eszköztáron (ábra. 22). Ezt követően, mintegy egy kijelölt objektum (vagy csoport) lesz látható szaggatott kontúr csomópontok - ezt a borítékot. Azáltal, hogy a csomópontok és érintők, meg lehet változtatni az alakját a borítékot, és megfelelően deformálja a börtönzi a tárgyak (ábra. 23).

Ábra. 22. Szerszám kiválasztása köpeny
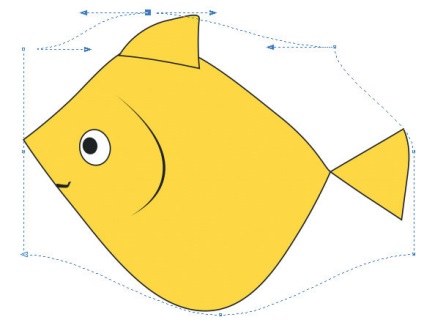
Ábra. 23. Ha változó alakja a boríték megfelelően deformálódik zárt belsejében az objektum
A héj eszköz lehetővé teszi, hogy a munka nem csak számokkal, hanem a szöveget anélkül átalakítással görbék (ábra. 24). Ez lehetővé teszi, hogy helyes, ha szükséges, formázni, vagy cserélje ki a korábban alkalmazott címkét, a pop-up ablak szövegszerkesztő.

Ábra. 24. Szerszám héj teszi, hogy működjön együtt a szöveget konvertálás nélkül görbék
Felhívjuk figyelmét, hogy ez az eszköz nem működik raszterképekre importált dokumentum CorelDRAW. Ezért, ha a kiválasztott objektum csoport tartalmaz legalább egy bittérkép és deformálódik, hogy egy szerszám segítségével, wrapper sikertelen lesz.
Beállítására, és kiválasztja a különböző paramétereket a szerszám burkolat ikonokkal és legördülő listából helyezni a tulajdonságok a panel, valamint a héj panel (ábra. 25). Ahhoz, hogy megjelenjen a legújabb a beállítási ablak (ez található a jogot a dokumentum ablakban), válassza az Ablak menü → Windows beállításai → Effektusok → héj vagy a Ctrl-F7.
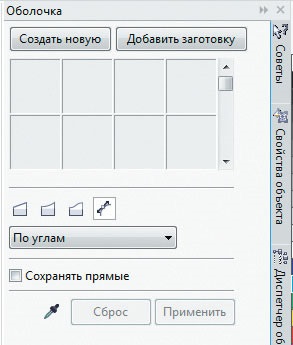
Ábra. 25. Shell paletta
Amikor a szerszámot a burkolat négy különböző formái boríték változás módban amelyek be vannak kapcsolva útján a megfelelő ikonok a Tulajdonságok panel (ábra. 26), és a burkolata. Hárman járnak dolgozni a vonalak egy bizonyos alakú. Így, közvetlen módban működik borítékot, amely egyenes vonalak (ábra. 27). Egy ív mód lehetővé teszi, hogy létrehozzák a borítékot az ívelt vonalak (ábra. 28). Végül, a kettős ív mód lehetővé teszi, hogy hozzon létre egy borítékot álló S-alakú görbe (ábra. 29).
Ábra. 26. A kiválasztási ikonok boríték szerkesztési mód

Ábra. 27. módosítása az alak a borítékot a közvetlen mód
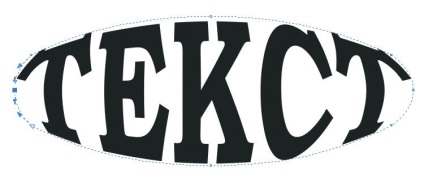
Ábra. 28. módosítása az alak a borítékot egy ív üzemmódban

Ábra. 29. módosítása az alak a borítékot a kettős ívű mód
Az alakja a shell szerkesztés során ezek közül bármelyik három mód működik módosító billentyűk Ctrl és Shift. Ők lehet szinkronban mozognak csak két csomópontok boríték - a kiválasztási és vele szomszédos elhelyezett ugyanazon a tengelyen, amely mentén az elmozdulás. Ha lenyomva tartja a Ctrl billentyűt szomszédos csomópont mozog ugyanabban az irányban (30. ábra), és ha tartani Shift - az ellenkező (31. ábra).
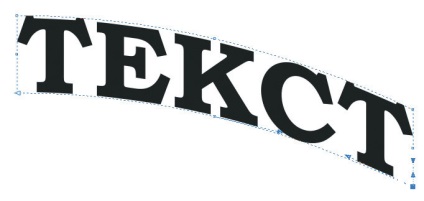
Ábra. 30. A szinkron mozgását a két rögzítési pont az egyik irányba

Ábra. 31. A szinkron mozgását a két rögzítési pont ellentétes irányba
A random mód, akkor adja a borítékot bármilyen alakú mozgatásával rögzítési pontok és azok érintők (ábra. 32). Mivel ha a szokásos görbe elérhető funkciók a hozzáadását és törlését egy csomópont pont kerekítés és elkeskenyedő szögek konvertáló görbe vonal szegmensek egyenes vonalak, és fordítva. Hozzáférés a fenti jellemzők biztosítják ikonok a tulajdonságok a panel (ábra. 33).
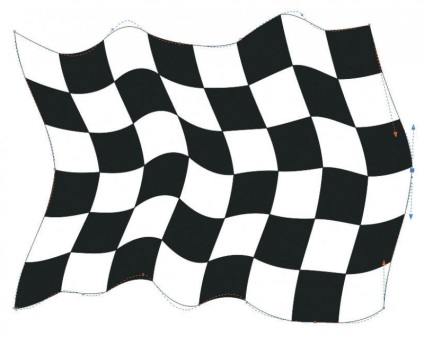
Ábra. 32. A véletlenszerű módban, a borítékot lehet alakú
Ábra. 33. ikonok módosítására csomópontjainak és a szegmensek a boríték
Sergey Asmakh, Corel ART # 21