Csakúgy, mint Windows 10 letiltani az automatikus frissítés
Alapértelmezésben telepítése után a Windows (és ez nem csak a Windows 10, de a többiek), lesz lehetőség az automatikus frissítéseket. By the way, a frissítés is - valami hasznos és érdekes, de ez azért, mert a számítógép gyakran nem stabil.
Például, csak ritkán figyelhető meg „fék”, a hálózat (a frissítések letöltéséhez az internetről) letölthető. Továbbá, ha korlátozott forgalom - folyamatos frissítése enni is, nem minden forgalmat a problémákat, hogy feltételezhető, hogy használni.
Ebben a cikkben azt szeretné, hogy a legegyszerűbb és leggyorsabb módja annak, hogy kapcsolja ki az automatikus frissítéseket a Windows 10 és így tovább.
1) Kapcsolja ki frissítést a Windows 10
A Windows 10 igen kényelmesen végrehajtani a Start menüt. Most, ha rákattintunk a jobb egérgombbal - akkor azonnal kap, például a számítógép-kezelési (megkerülve a központ). Hogy valójában mi a teendő (lásd. Ábra. 1).
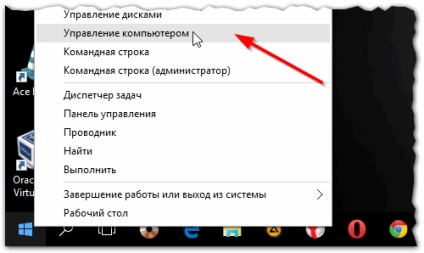
Ábra. 1. Számítógép-kezelés.
Továbbá, a bal oldali oszlopban, nyissa meg a szakasz „Szolgáltatások és alkalmazások / szolgáltatások” (lásd. Ábra. 2).
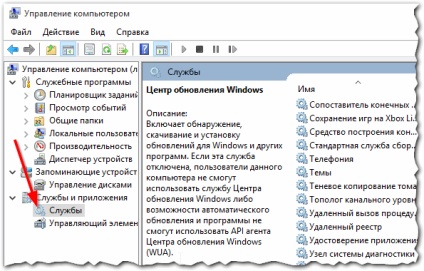
A szolgáltatások listáját, hogy megtalálja „a Windows Update (Local Computer)”. Ezután nyissa meg és megáll. Az oszlop „run típus” feltett „Fizet” (lásd. Ábra. 3).
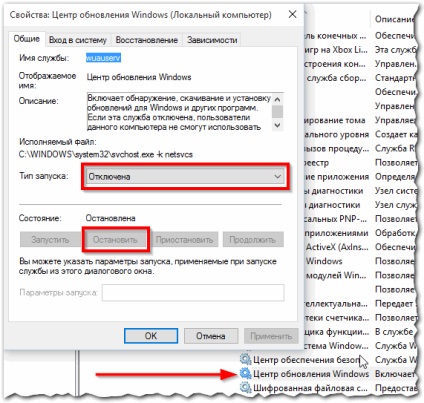
Ábra. 3. Állítsa le a Windows Update szolgáltatás
Ez a szolgáltatás nem felelős megtaláló, letöltését és telepítését Windows frissítések és egyéb programok. Miután ki van kapcsolva, a Windows már nem keresni és letölteni a frissítéseket.
2) Kapcsolja ki frissítéseket a rendszerleíró adatbázisban
Ahhoz, hogy a Windows rendszerben 10: meg kell nyomni az ikonra a „nagyító” (keresés) mellett a Start gombra, és írja be a parancsot regedit (lásd 4. ábra ..).
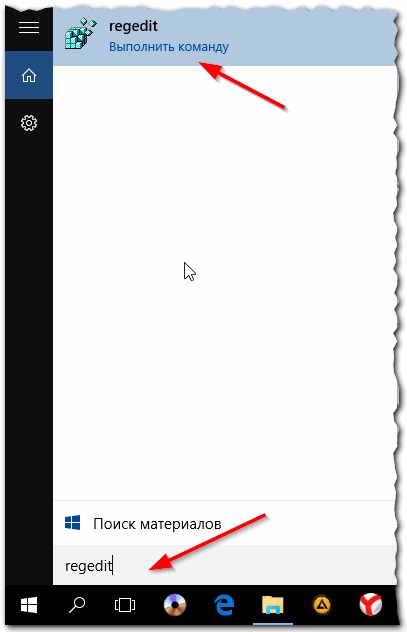
Ezután hozzá kell menni a következő ág:
Azt AUOptions lehetőség - alapértelmezés szerint van beállítva 4. Meg kell változtatni 1! Lásd. Ábra. 5.
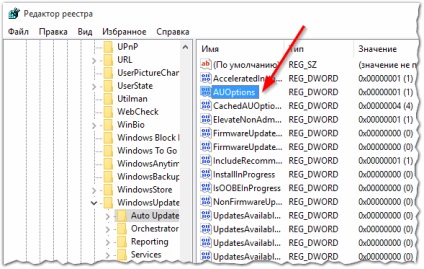
Ábra. 5. Kapcsolja ki az automatikus frissítéseket (1-be)
Mit jelentenek a számok ebben a paraméterben:
- 00000001 - Ne keressen frissítéseket;
- 00000002 - Keress frissíteni, de a döntést, hogy töltse le és telepítse őket nekem;
- 00000003 - Letöltés frissítések, de a döntés telepíteni őket nekem;
- 00000004 - Automatikus mód (frissítések letöltéséhez és telepítéséhez felhasználói beavatkozás nélkül).
By the way, amellett, hogy a fenti, azt ajánlom, hogy hozzanak létre egy másik központ és frissítéseket (erről bővebben alább a cikkben).
3) Állítsa be a Windows Update webhelyen
Először nyissa meg a Start menüt, és keresse meg a „Beállítások” részben (lásd. Ábra. 6.).
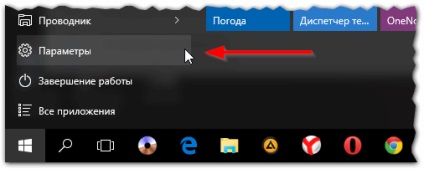
Ábra. 6. Start / beállítások (Windows 10).
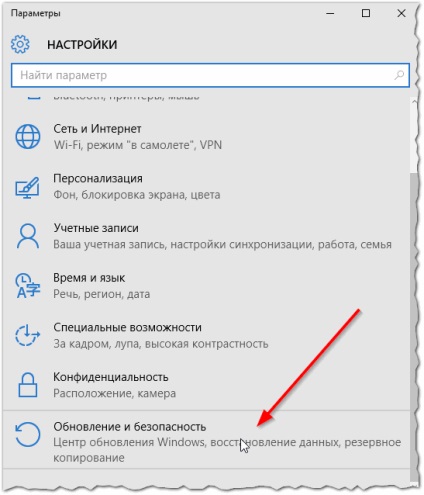
Ábra. 7. Update és a biztonság.
Majd nyissa meg a „Windows Update” közvetlenül magát.
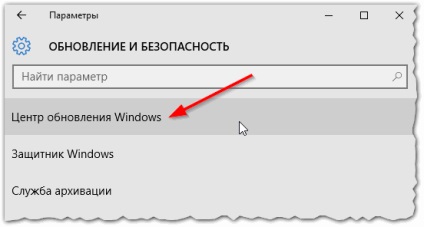
Ábra. 8. frissítése.
A következő lépés az, hogy nyissa meg a linket a „Speciális beállítások” alján az ablak (lásd. Ábra. 9).
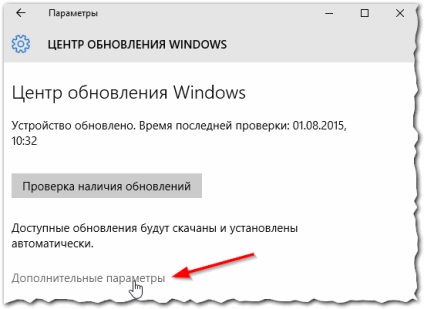
Ábra. 9. Speciális beállítások.
És ezen a lapon, két lehetőség közül választhat:
1. Értesítés tervez reboot (a számítógép előtt minden frissítés kérdeztem szükségessé teszik);
2. Tegyen egy pipa „elhalasztja a frissítés” (lásd. Ábra. 10).
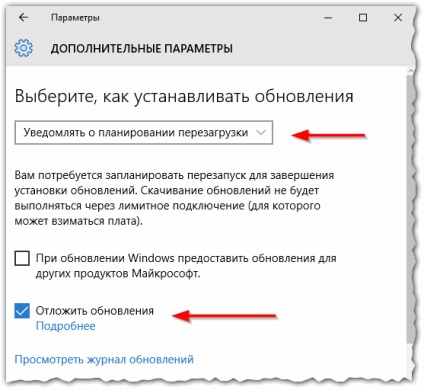
Ábra. 10. elhalasztása frissítéseket.
Nos, nekem egy másik módja annak, hogy remélem, hogy opablikuyut interneten. Ide a központ továbbra is beadni további ütemezett feladatok. Nyitott könyvtár planirovaniya- microsoft keresett paraméterek frissítés hangszerelő, windows update. Az ezeket a beállításokat, a frissítési időpont és a cselekvés lehet szerkeszteni és kapni, amikor csak szükséges. És ez nincs telepítve melkomyakgie. Happy New Year))
- Optimalizálása a Windows 10

- Ha a számítógép lelassul ...
