Cpanel telepíteni wordpress
Akkor azonnal telepíteni WordPress a helyszínen néhány kattintással át Softaculous Apps Installer. WordPress egy nagyon népszerű szoftver tartalom menedzsment több mint egy millió honlapok hajtja azt. Ez egy biztonságos, megbízható, könnyen használható és teljesen személyre szabható. Kell telepíteni WordPress keresztül Softaculous Apps Installer, kövesse az alábbi lépéseket.
1. lépés - A bal oldali menüből válassza ki a blogok. és megtalálod WordPress. Kattints rá, és kövesse az utasításokat.
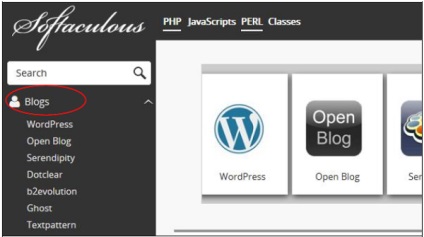
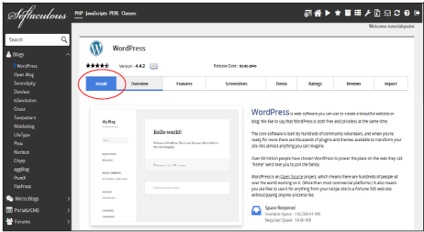
3. lépés - kérni fogja egy bizonyos konfigurációban, ami az alábbiakban ismertetjük.
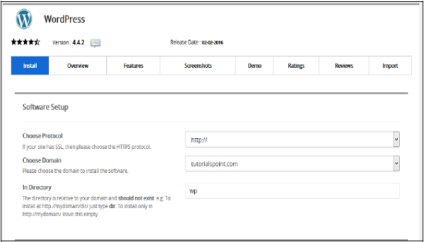
Jelölje protokollal - Válassza ki a WordPress honlap protokollt. Használhatja HTTP vagy HTTPS vagy anélkül WWW. Ha úgy dönt, HTTPS protokoll SSL tanúsítványt kell telepíteni a webhelyen. Meg lehet változtatni ezt a beállítást később a telepítést WordPress, ha szükséges.
Válassz egy domain - telepítheti WordPress a root domain vagy aldomain létrehozott, válasszon a legördülő menüből.
A részben - Válassza ki a mappát. ahol a telepíteni kívánt WordPress. Ha szeretné telepíteni a gyökér webhely, hogy üres.
-
Az oldal neve - Adjunk nevet a webhely ezen a területen.
Oldal leírása - egy rövid leírást a webhelyen.
Engedélyezze Multisite - Ha be van jelölve. fog telepíteni a WordPress hálózati egység.
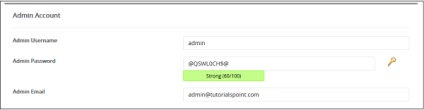
-
Rendszergazda felhasználói név / jelszó - Írja be a rendszergazda felhasználói nevet és jelszót, akkor meg kell adnia azt az admin felületen később.
-
Válassz nyelvet - Válasszon nyelvet a WordPress telepítési
Dugó - Kiválaszthatja telepíteni ezeket a harmadik fél által készített bővítmény, ez nem kötelező.
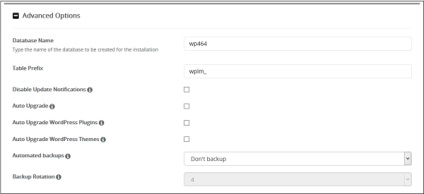
Adatbázis neve - megadhatja a nevét a felhasználói adatbázis a WordPress adatbázis, vagy akkor hagyja ezt az opciót, ahogy van.
Táblázat előtagja - Ha megy, hogy használhatja ugyanazt az adatbázist több telepítés, akkor meg egy előtagot itt. Minden táblákat hoznak létre lesz ez az előtag előttük.
Frissítés beállítások - Kiválaszthatja az automatikus frissítés WordPress CMS, telepített téma vagy telepített bővítmények. Válassza ki a megfelelő lehetőségeket.
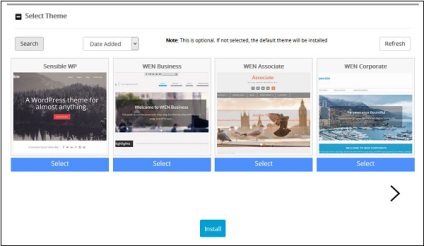
-
Válassz témát - Ha úgy dönt, bármilyen témáról itt Softaculous telepítés alkalmazás nem egy automatikus telepítése ezt a témát. Ha nem választja meg a, majd a tiszta WordPress telepítés kerül sor.
4. lépés - Kattintson a Telepítés gombra. telepíteni WordPress CMS honlapján. Ha sikeres, akkor kapsz linkeket a telepítési és adminisztrációs panel.

Kapcsolódó cikkek