Bootdev betöltést a botot virtualbox
Az alapbeállítások VirtualBox virtuális gép. nincs módja annak, hogy csatlakoztassa az USB-tárolóeszközt a későbbi indítással is. Csak annyit tehetünk, hogy használja a virtuális merevlemezeket vagy fizikai CD-meghajtót.
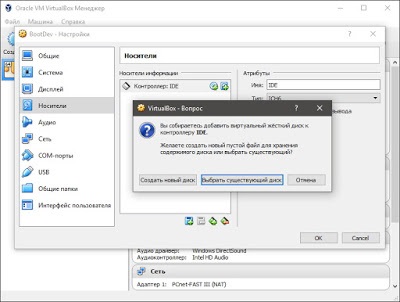
De ahogy a boot flash meghajtó VirtualBox még mindig ott van. A lényege az, hogy hozzon létre egy virtuális merevlemez, amely utal a fizikai lemez rendszereket. És az azt követő kapcsolatot a virtuális merevlemez a virtuális gép bootolni. Lemez készítése a parancssorból, egy konzolos VBoxManage.exe programot. Nem található a megadott könyvtárba VirtualBox'a.
Kétféle módon lehet létrehozni a lemezt, összetett és egyszerű.
És így kezdjük a komplex folyamat.
Nyissa meg a Windows parancssort rendszergazdaként. A Windows 10, 8,1 és 8 mi a billentyűzet segítségével Win + X és válassza a Command Prompt (Admin) a menüből.
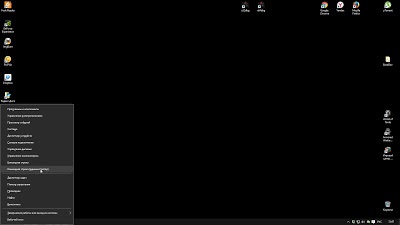
Egyetértünk a parancssorba Futtatás rendszergazdaként.
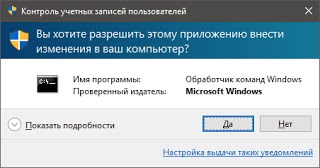
Windows 7 és Vista, nyissa meg a Start menüt, a kereső sorban a menü alján, írja be a cmd parancsot. Az eredmények között talált, jobb klikk a parancssorba, és válassza a Futtatás rendszergazdaként. Mivel én a Windows 10, megmutatom, hogyan kell kinéznie.
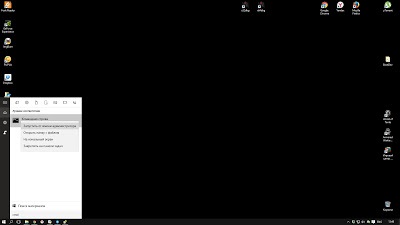
A Windows XP, billentyűkombinációt Win + R A Futtatás ablak megnyitásához. És a sor, hogy nyissa ki az írási cmd, majd kattintson az OK gombra.
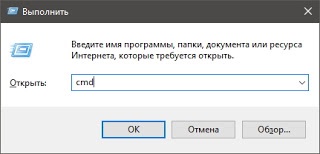
Ennek eredményeként, a parancssor nyílik meg előttünk.
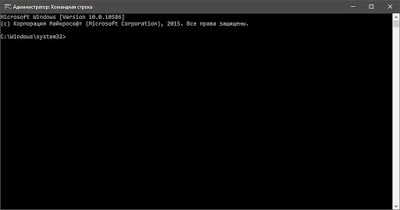
Az első dolog, amit tudnia kell, mi több, a rendszer többek között meghajtók, mi található a flash meghajtót. Ehhez adja diskmgmt.msc parancsot, és nyomja meg az Entert.
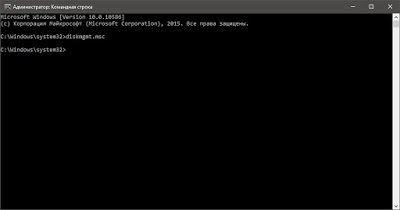
Egy ablak nyílik Lemezkezelés konzolban. Ez grafikusan megjeleníti információkat a rendszer lemezre. Az én esetemben, a flash meghajtó van rendelve egy másik számot a lemezen. Ne feledje ezt a számot, érdemes hozzánk később.
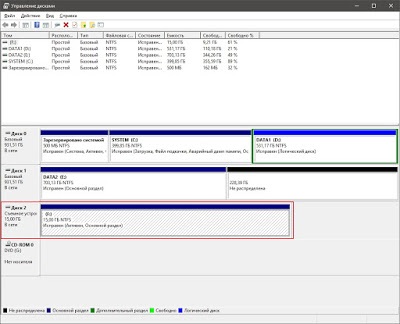
Vissza a parancssor ablakot. VBoxManage.exe a program futtatásához a konzol, akkor kell menni a könyvtárba, ahol a program telepítve VirtualBox. Írja be a következő (a TAB billentyű automatikusan kiegészíteni az úton):
és nyomja meg az Entert. A felhívás parancsokat kell változtatni az utat, hogy azt, amit már regisztrált felett.
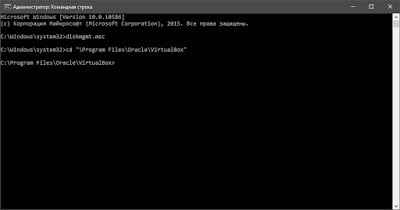
Most adja meg a parancsot, hogy hozzon létre egy virtuális merevlemez fájl:
Ehelyett kettőskereszt betét flash disk szám, az egyik, hogy már megjegyzett korábban. Az Enter billentyű lenyomásával. Csakúgy, ahelyett, hogy az utat a C: \ usb.vmdk. Megadhat egy utat, csak ne felejtsük el .vmdk fájlkiterjesztés végén a fájl nevét.
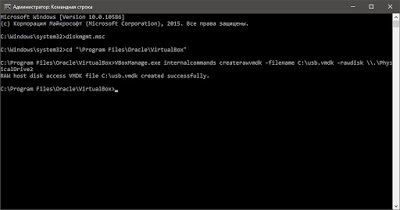
A program fog beszámolni, hogy a lemez létrehozása sikeresen megtörtént. Annak ellenőrzése, hogy létezik a lemezen C: \.
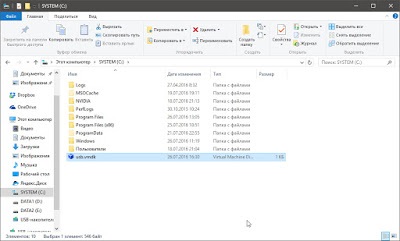
Bonyolult módon ezen befejeződött.
A második út, könnyű.
Különösen, hogy megkönnyítse ezt az eljárást, írtam egy kis program, amely nem a fenti lépéseket, pár kattintással. A program neve VBoxVDC.
Amikor kinyitod, a legördülő lista jelenik meg annak érdekében, hogy az összes lemezen, amely létrehozhat egy virtuális merevlemez.
A folyamat létrehozása a következő. Válasszon a pendrive listában, amelyre szeretne létrehozni egy virtuális lemezt, majd kattintson a Create Virtual Drive gombra.
Megjelenik egy ablak, válassza ki a helyet, ahová menteni az új virtuális lemezt. Válasszon egy helyet, ahová menteni, és kattintson a Mentés gombra. fájl neve, ha a megtakarítás keletkezik összhangban a neve a bot, ha szükséges, akkor változtassa meg a saját.
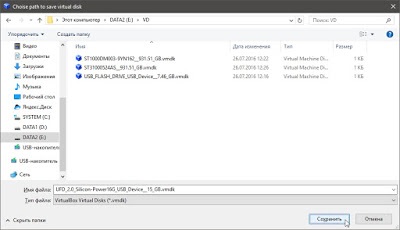
A program kérni fogja magasabb szintű jogosultság elvégezni az eljárást, hogy hozzanak létre egy merevlemez, az Igen gombra.
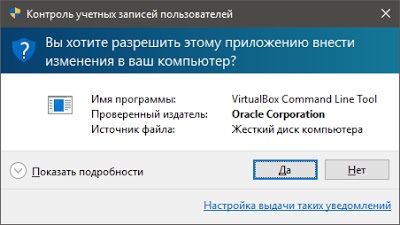
Az adagolás befejezése után a program egy üzenetet jelenít meg a művelet sikerét. Kattintson az OK gombra.
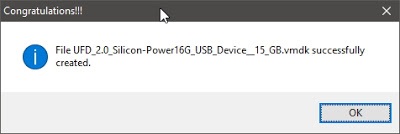
Most ellenőrizze a mappát a jelenlétét a létrehozott fájlt.
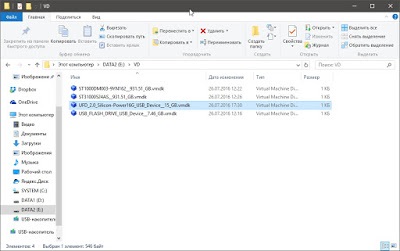
A teremtés egy virtuális merevlemez fájl teljes.
Töltse VBoxVDC programot ezen a linken.
Indítás USB meghajtót.
Bootolni USB-meghajtó, létre kell hoznunk egy virtuális gép, vagy egy meglévő konfigurációt, válassza ki a virtuális merevlemez fájl az általunk létrehozott ezt a botot. Fogom leírni ezeket az intézkedéseket hozzon létre egy új virtuális gépet.
Nyílt VirtualBox rendszergazda. Futtatás rendszergazdaként szükséges, amely biztosítja a virtuális gép hozzáférést biztosít a fizikai eszközt a számítógéphez. Ebben az esetben a fizikai eszköz, a mi flash meghajtót.
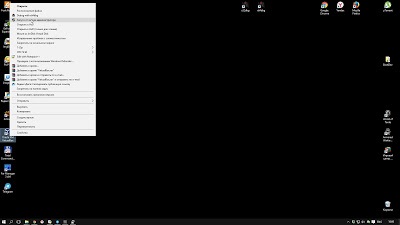
A VirtualBox ablakban kattintson a Create gombra, hogy a virtuális gép nevét, válassza ki a típus, és kattintson a Tovább gombra.
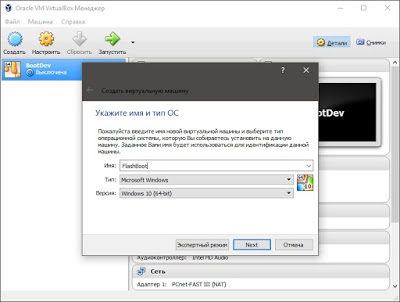
Ezután adja meg a RAM mennyisége, amely használni fogja a virtuális gépet, majd a Tovább gombra.
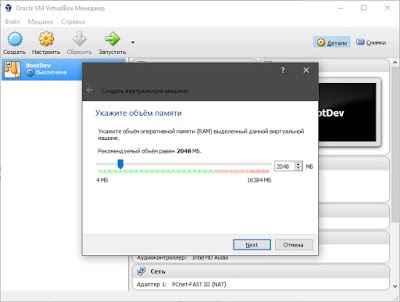
Ebben a lépésben meg kell választani hoztunk létre egy virtuális merevlemez. Helyezze a kapcsolót egy meglévő virtuális merevlemez, és kattintson a gombra a mappa ikonra.
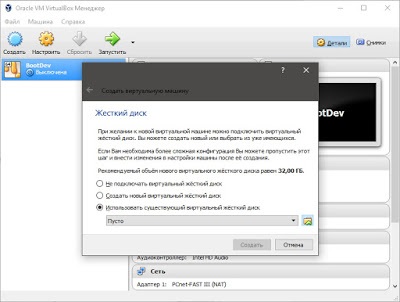
A megnyíló ablakban megtalálja a virtuális merevlemez fájl korábban létrehozott, jelölje ki, és kattintson a Megnyitás gombra.
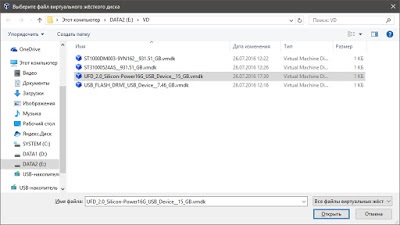
Most kattintsunk a Create gombra.
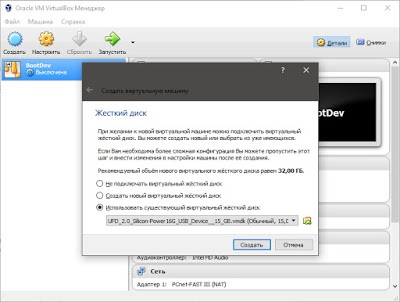
A listában a virtuális gépek jönnek létre csak.
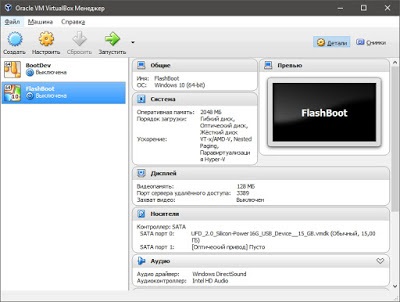
Továbbra is csak a bootolni. Válassza ki a virtuális gépet, és az Indítás gombra.
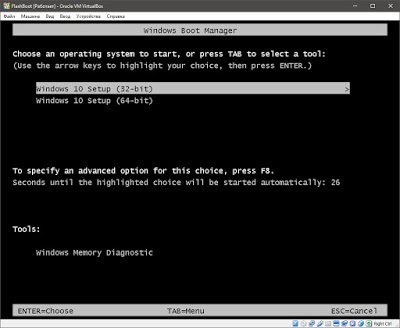
Ebben a témakörben boot flash meghajtót a VirtualBox, lehet tekinteni zárt. Csak azt tudom hozzátenni, hogy ez a módszer, egy virtuális merevlemez is használható fizikai diszk rendszerek. És ez már arra utal, különböző lehetőségeket, hogy használja ezt a funkciót, de inkább egy másik alkalommal :).