Beállítás egység ubuntu, losst
Unity - szabadalmazott héj asztali Canonical, az alapértelmezett kezdő Ubuntu 11.04. Sok felhasználó nem tetszik a kapcsolót Unity, a másik éppen ellenkezőleg tetszik ez a burok. Az elején, ő tényleg nem volt nagyon jó - egy teljesen új és szokatlan felület, alacsony a stabilitás és a sok hibák, de idővel a shell fejlődött és nőtt valami érdemlegeset. Unity hangsúly mindig a minimális testreszabás. Minden alkalommal a létezéséről, a közösség létrehozott egy csomó segédprogramok Unity Ubuntu telepítést.
Ebben a cikkben, konfigurálja Unity Ubuntu 16.04 fogják tekinteni. Nézzük néhány testreszabási lehetőségek révén a különböző közművek, mint egy általános célú, és kifejezetten a Unity.
Beállítás Unity Ubuntu 15.10
Alapvető beállítások, például a képernyőkímélő, dizájn, az ikon mérete testreszabható és szabványos felületen.
Jobb klikk az asztalon, és válassza ki a Change Desktop Background:
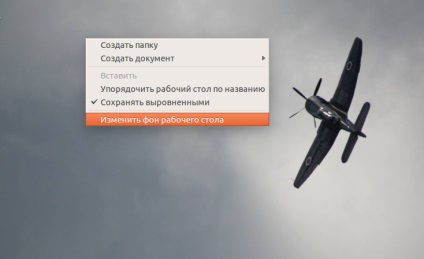
Megnyílik ez az ablak:
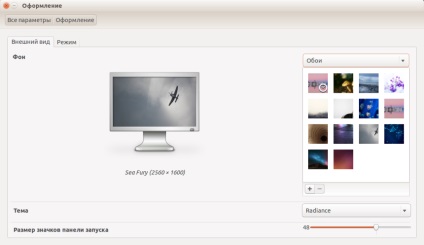
Ezen túlmenően, az üzemmód lapon. Beállíthatja az automatikus elrejtése az oldalsávon, valamint a helyzet a főmenübe:
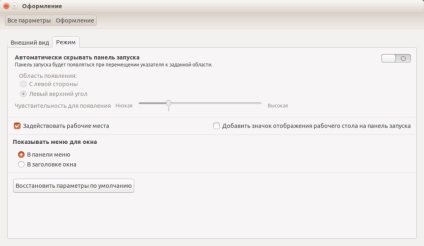
Unity beállítások Ubuntu segítségével CCSM
Először is egy lehetőség, hogy finomítsa megjelent a Compiz Configuration Manager plug-in Unity Plugin. Beállítása itt nem annyira.
Ha ez nincs telepítve akkor - be:
$ Sudo apt-get install CompizConfig-settings-manager
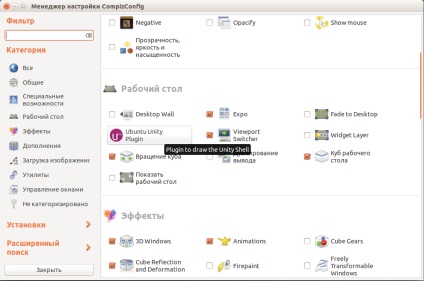
Összes példány angolul. Az Általános lapon lehet beállítani egyes billentyűparancsok, az átláthatóság panel (Panel Opacity), a panel háttérszíne (Háttér szín) és a háttér homályosabb menü Dash (Dash elmosás):
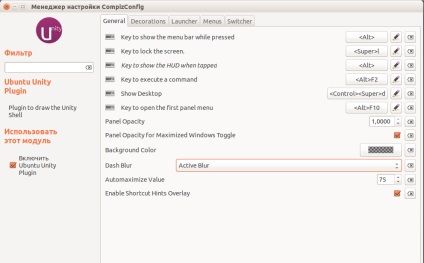
Elhomályosít panel három lehetséges értékek:
- Aktív Blur - Elhomályosítás aktív
- Statikus Blur - a Blur statikus
- Nem Blur - elmosódás nélkül
Lanuncher fül lehetővé teszi, hogy ellenőrizzék a viselkedés Dash menük, gyorsbillentyűk, Automatikus elrejtés módban panel (Hide Launcher), a viselkedését a panel, ikonok háttérvilágítás (Backlight), a méret a menü ikonok és több paraméter:
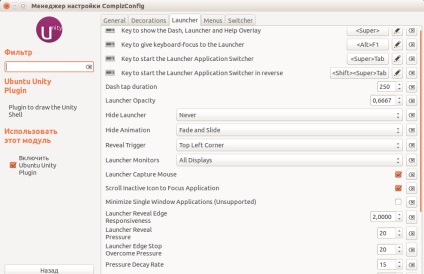
Elrejtése Annimation. Animáció lehetnek rejtőzködő:
- Slide Csak - csak csúszni
- Fade Csak - csak feloldani
- Fade és Slide - slide és oldjuk
háttérvilágítás mód ikonok, indítóikonjára háttérvilágítás mód:
- Folyamatos háttérvilágítás - mindig fénypontja
- Backlight Váltás - kiemelni csak az aktív
- Folyamatos háttérvilágítás Ki - nem emeli
- Él Illimitation Togles - kiemelni csak a keret aktív
- Backlight Illimitation Togles - kiemelni és a keret és a háttér
Animáció az ikonok indul - ikonra kattintva Launch Annimation:
- Nincs - nincs animáció
- Pulse util futás - lüktető indítás közben
- Blink - pislogás animáció
Animáció az alkalmazás ikonjára az értesítési - Launcher Icon Urgant Annimation:
- Hiány -
- Pulse - impulzus
- Kígyózik - kígyózik
Switcher fül lehetővé teszi, hogy módosítsa a beállításokat, hogy az ablakok közötti váltáshoz a Unity: billentyűzet, és néhány további lehetőségek közül:
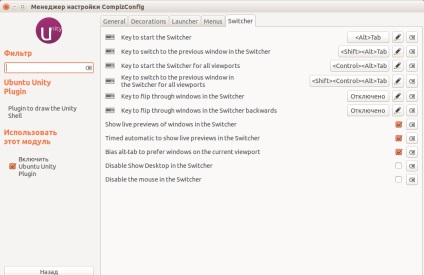
Beállítás Unity Ubuntu 15.10 alkalmazásával Dconf
Állítsa Dconf Editor segítségével a hivatalos tárolókban csapat:
$ Sudo apt-get install dconf szerkesztő
Unity Ubuntu konfiguráció végezhetők itt nem olyan finom, de vannak érdekes beállításokat. Indítsuk el a programot a menüben Dash:
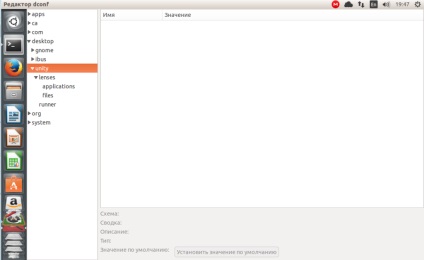
- A kijelző elérhető alkalmazások - megjelenik az elérhető alkalmazások
- A kijelző legutóbbi-alkalmazások - megjeleníti a legújabb telepített alkalmazások
Unity beállítása Ubuntu Tweak
Ubuntu Tweak, talán a leginkább praktikus segédprogram Unity Ubuntu 16.04 telepítést és általános közművek. Állítsa is lehet a hivatalos tárolókban:
$ Sudo apt-get install ubuntu-csípés
A program elindítása után, menj a Beállítások fülre, és válassza ki a Unity hely:
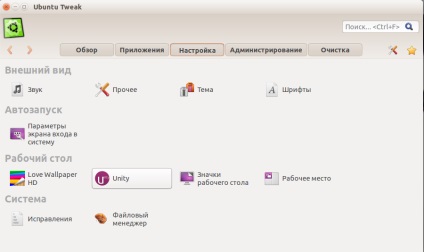
Ekkor megnyílik egy ablak, első ösztönözte a magyar felület:
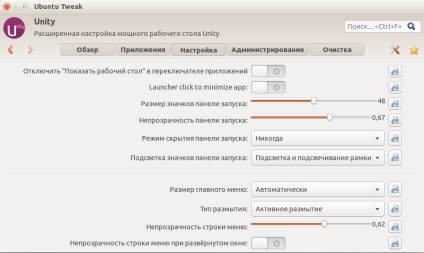
Customize ikonok, akkor méretét, az átláthatóság, elrejteni panelek, megvilágított ikonok, menük és blur, hogy számomra nagyon érdekes volt - az átláthatóságot a menüsor, az általános, nézd meg magad a képen.
Unity beállítások Ubuntu segítségével Unity Tweak Tool
Az általános célú segédprogramok érteni, most lépni a több különleges. Unity Ubuntu Tweak Tool - egy teljes megoldás, vele lehet testre szinte mindent, amire szüksége van.
Mint minden korábbi közüzemi, hogy telepítve van a hivatalos tárolókban:
$ Sudo apt-get install egység-csípés-eszköz
Elindítása után itt látható a doboz:
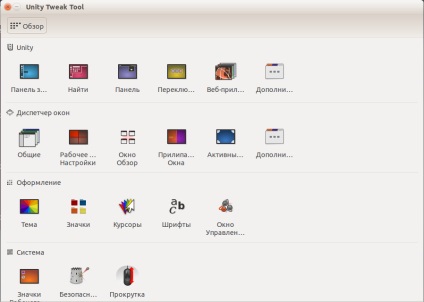
Amellett, hogy a Unity is, akkor beállíthatja az ablakkezelő, témák, ikonok, kurzorok, betűtípusok, és így tovább.
Ami a Unity, a fül Launchpad konfigurálja az általános paraméterek - az átláthatóság, színes sáv, az animáció az ikonok és panelek.
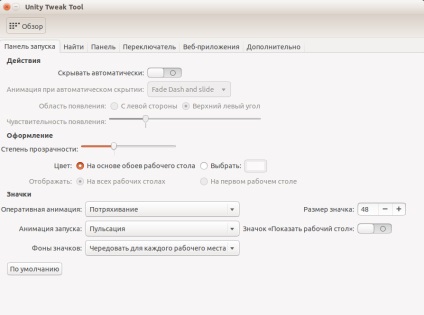
Tab, hogy megtalálják a beállításokat elmosódása van Dash menü, valamint a különböző paramétereket a Dash keresés:
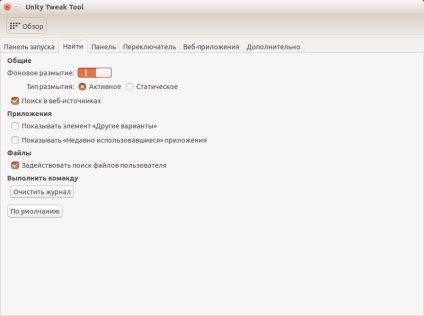
A panel fülre szabni a fejléc panel és a főmenübe. Beállíthatja a homály, a kijelző menü időtúllépés, órát és tálcán ikonok:
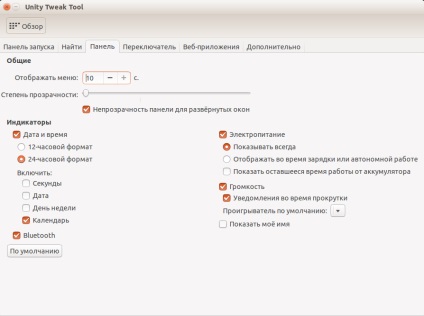
Switch - különböző kapcsolási lehetőségek az ablakok között:
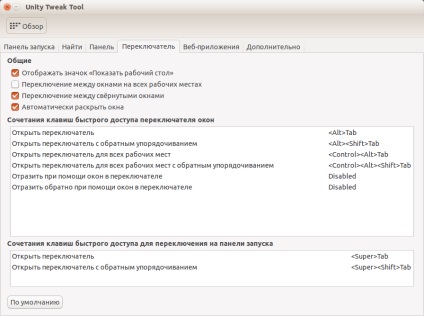
Web feltöltött - itt a legnagyobb szenzáció szabható Ubuntu keresés az integráció és az Amazon és más online szolgáltatások:
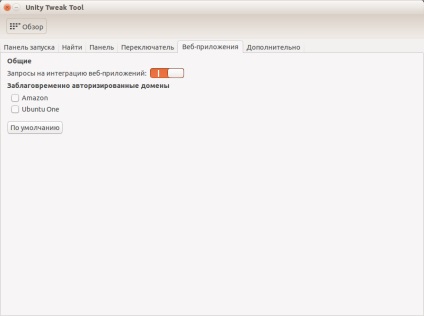
A Speciális fülön tudjuk állítani a panel alkalmazásokat lehet indítani és menüelemeinek:
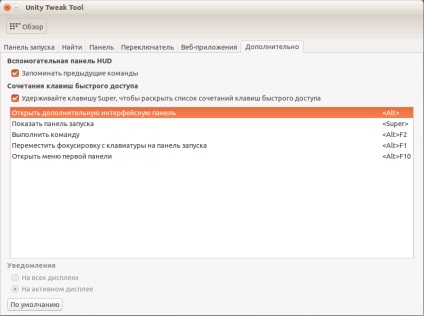
Unity beállítások Ubuntu segítségével Unsettings
És most nézzük meg egy másik eszközt, amely nincs jelen a hivatalos tárolókban. Ez Unsettings. A telepítéséhez futtassa a következő parancsokat:
$ Sudo add-apt-repository ppa: diesch / tesztelés
$ Sudo apt-get update
$ Sudo apt-get install unsettings
Miután a telepítés befejeződött, Usettings ikon megtalálható a közüzemi Rendszer beállítások:
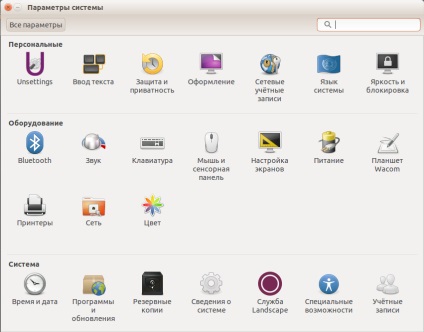
Azt is futtatni egy terminál
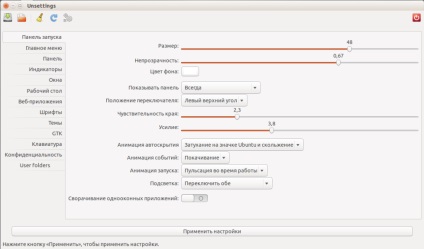
Unity Ubuntu konfiguráció nem nagyon különbözik a már leírt, ezért nem írom le mindent, hangsúly csak néhány pontot.
Témák lapon testreszabhatja a menü téma, az ikonok és kurzorok:
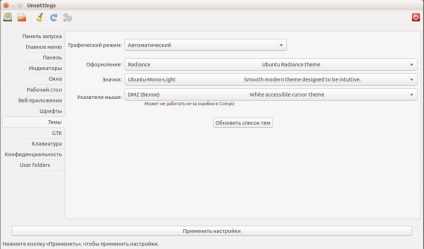
A GTK lapon számos beállítást viselkedés GTK:
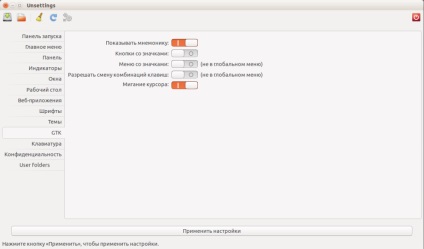
Adatvédelem lap segítségével beállíthatja a Dash keresés:
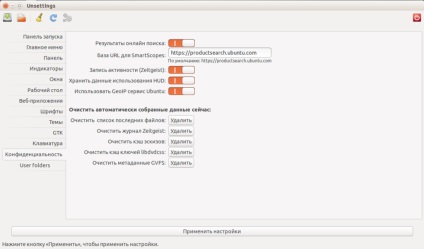
Emellett ott van a lehetőség, alapértelmezett mappák dokumentumok, letöltések, zenék, és így tovább:
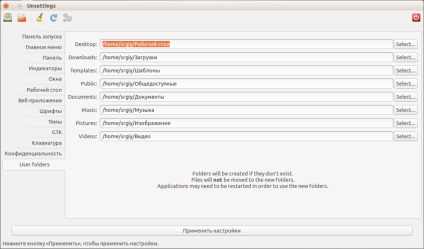
Ebben a programban van egy figyelemre méltó vonása. Ön tudja menteni a jelenlegi beállításokat egy fájlba, majd visszahozom azokat e, vagy egy másik gépen.
Hogyan állítsa vissza a Unity beállítások
Ha valamit rosszul, a rendszer romlani kezdett, vagy egyszerűen csak szeretne visszatérni a Unity Ubuntu 16.04 telepítést az alapértelmezett állapot ez lehet tenni a következő parancsot:
$ Dconf alaphelyzetbe -f / org / compiz /
$ Setsid egység
Ugyanez megtehető a Unity Ubuntu Tweak Tool:
Most már tudja, hogyan kell beállítani a Unity az Ubuntu, a szükségleteiknek megfelelően. Első pillantásra úgy tűnik, hogy az egység nem állítható, de mint kiderül, bőven van külső eszközök, hogy minden, ami szükséges. Több, a Unity messze rugalmasságot Awesome és az i3, de a legtöbb, amire szüksége van, akkor meg, de ez a verzió még egy lehetőséget, hogy a panel alkalmazásokat lehet indítani a képernyő alján.
Az érdekelt Mischa Rytsarev: hogy az operációs rendszer úgy módosítható, hogy (a szoftver) a feliratokat is megjelenik két nyelven? (Sok angol és túl kevéssé ismert, és javítani kell ezt a tudást. Ez a folyamat akkor sokat segíthetnek abban). A Ha az operációs rendszer a „Unity” már némi DE mi a valószínűsége, hogy aztán zavarják egymást?
És hány megabájt és frissítéseket, és átesett egy „egység” a történelem létezését? (Én sokáig azt már nem használják (a „Mate” ül), amikor kijött (és ha volt egy „Gnome 3”) - .. és megpróbálta őket, és volt velük nagyon elégedetlen, hogy mennyit változtak az évek során?)
Miért disztribúciók „törpe” és a „Unity” (más DE) minden egyes esetben külön-külön? (És itt «openSUSE» és mások, és nincsenek ilyen problémák, és ha telepíti az eloszlás a menüben van egy választás több DE).
1. Vagy Linux lehetséges. De fogalmam sincs, hogyan kell csinálni egy ilyen dolog, valószínűleg nincs kész megoldást.
2. Egység használható együtt más DE és azok ne zavarják
3. Unity Alapvetően nem sok minden változott azóta. stabilitása javult, hozzáadott néhány továbbfejlesztett felhasználói felület beállításainak és így tovább.
4. Ubuntu - forgalmazási főként a kezdő felhasználók számára. Felhasználók könnyebb kiválasztani a képet a kívánt héj vagy semmi, hogy válasszon egy beállítást Unity. A másik előnye ennek a megközelítésnek az, csökkenti a méretét a kép. Ráadásul nem csak az elosztás ezt a megközelítést. Az azonos vagy akár Linux Mint Kali Linux kiválasztását kéri a héj alatt az indító képet.