Batch átméretezés képek Photoshop
Mint már tudjuk, a panorámakép össze több képet a száma, amelyek néhány tucat. Az ilyen programok ragasztásához, mint Kolor Autopano Giga elég gyorsan megbirkózni az ilyen probléma, feltéve, hogy elegendő mennyiségű RAM. A Nagy zabál sok RAM.
Például, mi általában kezelik a kész anyagot a RAW formátumban. A feldolgozás után a JPEG egy „mentés másként van.” Az eredmény egy meglehetősen nehéz mappa JPEG, amit betölteni Kolor Autopano Giga. Ennek eredményeként, a kész panorámakép legalább 40 megabájt, ami később zsugorodik a kívánt méretre (a tanácsot, hogy hogyan kell ezt csinálni itt található). De ha egyszer már levette azonnal 2 memória konzol. Mivel a fennmaradó összeg Autopano Giga dolgozott, mint egy teknős száz méter. A projekt szállítási idő fogytán volt. A döntés gyorsan jött. Erre azért volt szükség, hogy egyszerűen csak zsugorodik sugarak, amit letöltött Autopano Giga.
De a képek mintegy ezer. Hogyan zsugorodik őket egyszerre, az egész csapat?
RIOT programot, sajnos, nem tudjuk feldolgozni a képet csomagokat. Itt a Photoshop, és jött hozzánk segítségért.
Ma mondani, hogyan kell csinálni.
Először hozzon létre egy mappát, amelyben a folyamatosan egy kisebb képet. Nevezzük például kicsi.
Hozzászólások Megnyitás mezőbe a gyorsbillentyűket az Alt + F9 vagy a Window => Hozzászólások (Window => Operations). Az ikonra kattintva Új akció (Hozzon létre egy új üzem).
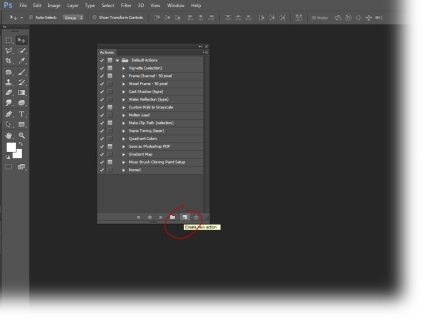
Nyílt New Action ablakban (új üzem). A Név mezőbe (Name), írja be a nevét a műveletet. Pl átméretezése. És nyomja meg a Felvétel gombot (Record).
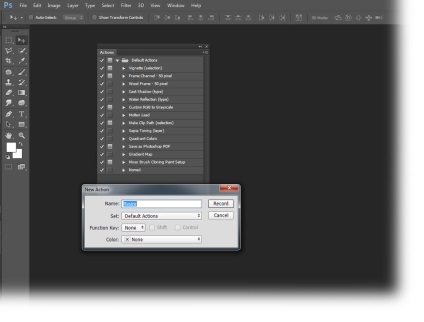
Ettől a ponttól kezdve, minden manipuláció rögzítésre kerül, ezért először meg kell vizsgálni, hogy milyen sorrendben fog tenni a további lépéseket.
Nyissa meg az első kép a mappában a forrás anyag File => Open (Fájl => Open).
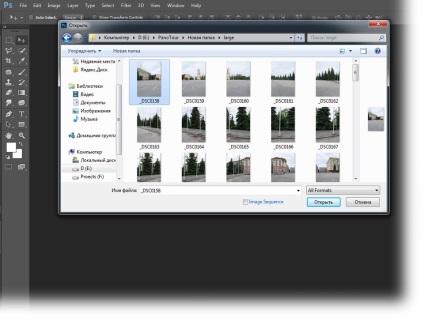
Választott kép => Képméret (Image => Kép méret). Mi ki a kívánt értékeket. Például lehetőség van arra, hogy csökkentse a méretét a 2-szer egyszerűen értékének megváltoztatásával Resolution (felbontás), 300-től 150-Mi az OK gombot.
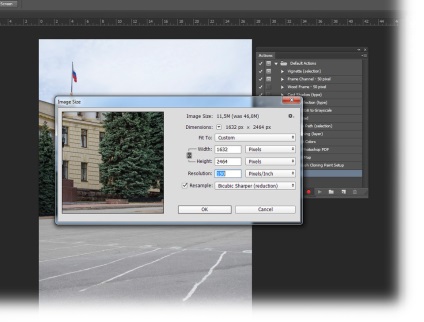
Save Image File => biztonságos, mint .. (File => Save As). Ha meg szeretné tartani az eredeti képet, majd válasszuk ki a mappát, amelyben a Photoshop egy példányát annak kisebb kép. Például egy mappában korábban létrehozott kicsi.
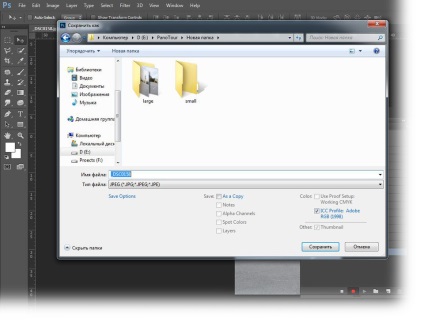
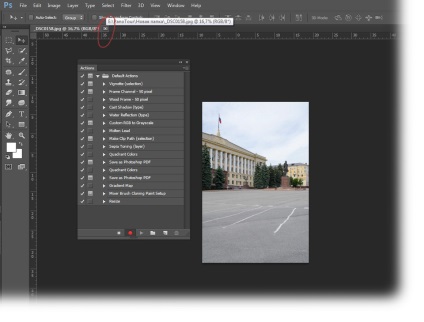
A felvétel leállításához kattintson a ikonra a négyzet alakban.
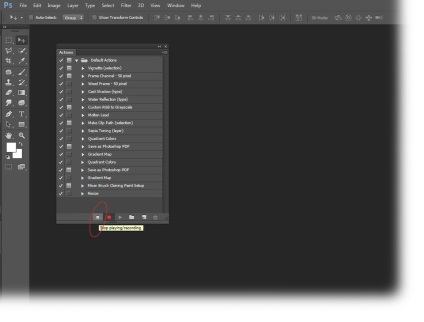
Most nézzük meg, mi történik.
Válassza a Fájl => Automatizálás => Batch ...
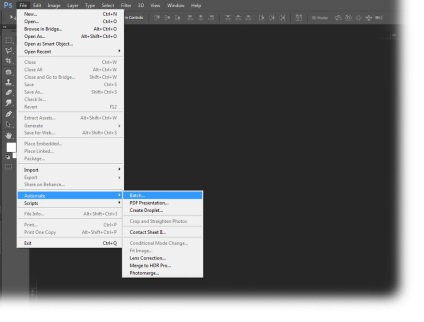
Nyílt Köteg ablakban. ahol kiválaszthatja a rögzített működési korábban. A mi esetünkben ez átméretezése.
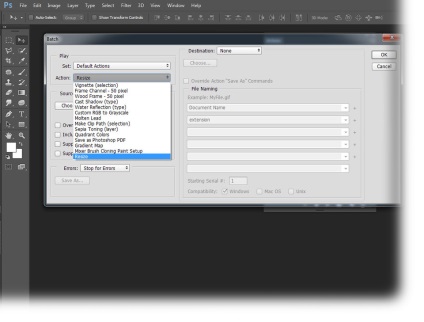
§ Sourse (Aktuális mappa), tartalék pozíciót a Folder (mappa). Ebben az esetben a Kiválasztás gombra .. (Kiválaszt) azt adja meg a mappa elérési útját, amely az eredeti képek találhatók.
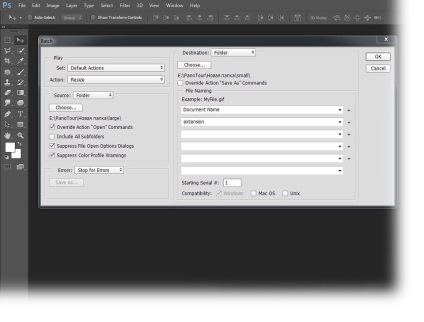
Mi tesz egy jelölést a felülbírálása Action „Megnyitás” parancsok (Figyelmen kívül hagyja a „Megnyitás” parancsot), mivel ez a művelet már megtalálható műveleteket. Ha a forrás mappa almappákat képpel meg akarja változtatni a méretét is, hogy egy kullancs előtt a Minden almappa (Tartalmazza az összes almappát). Továbbá, csak abban az esetben, beikszeljük pont visszaszorításáról Fájl megnyitása Options Párbeszédpanelek (letiltása a kijelzőn a fájl nyitott hozzászólás), és elnyomja a Color Profile figyelmeztetések (ne jelenjen kapcsolódó üzenetek színprofilt), amely nem érte el a megfelelő nyitható ablak biztosított.
A jobb oldalon a részben Destination (Cél Mappa) adja meg a kimeneti mappát, ahová a tömörített kép lesz másolva. A Photoshop Destination rész alatt lehet Sourse alatt régebbi verziók.
Használja a névadási részben, akkor batch változtatni a nevét, a tömörített képeket.
Most nyomja meg az Ok gombot. és a Photoshop fog tenni.
Ha hirtelen van valami baj, vagy bármilyen kérdése van, kérjük, látogassa meg a fórumot. Mi válaszolunk.