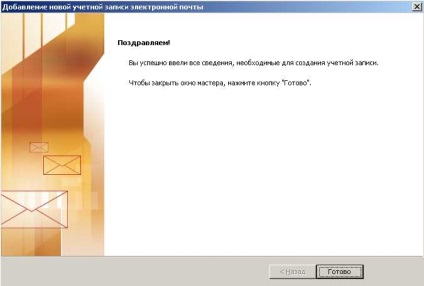Az Outlook konfigurálása
Az Outlook konfigurálása. Mail ru Outlook. Gmail Outlook. Yandex Outlook, Outlook Rambler
Feltételezzük, hogy van egy program telepítve, és nyitott, így kezdeni a beállítást.
Hozzon létre egy postafiókot ezt a szolgáltatást a menüben, válassza a Beállítások elemet a számlák ...
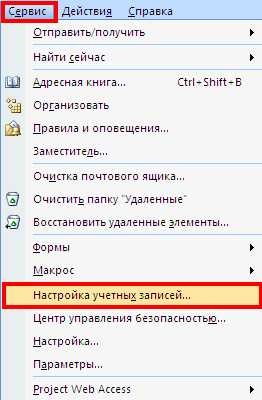
A következő ablakban válassza ki az elemet Microsoft Exchenge Server, POP3, IMAP vagy HTTP, majd kattintson a Tovább gombra.
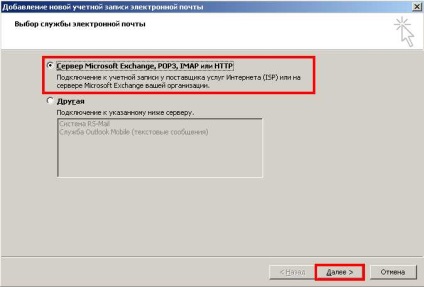
Ezután tegye egy kullancs előtt kézi konfigurálása kiszolgáló beállításait, illetve további szerver típusú és kattintson a Tovább gombra.
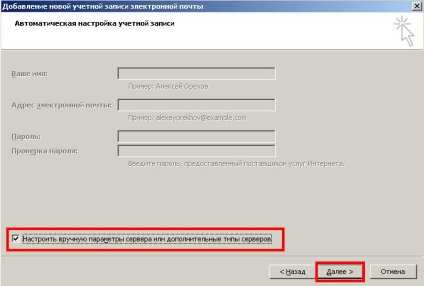
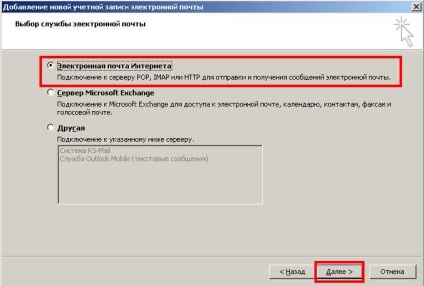
A következő ablakban meg kell adnunk az adatokat a hozzáférést a mail.
Bekezdés Adjon meg egy nevet: az adatok jelennek meg a Feladó mezőben:
Bejövő levelek kiszolgálója: A Mail - pop.mail.ru (rendre bk - pop.bk.ru. a postaládájába - pop.inbox.ru stb) a gmail - pop.gmail.ru. A Yandex - pop.yandex.ru
Kimenő levelek kiszolgálója: A Mail - smtp.mail.ru (rendre bk - smtp.bk.ru. a postaládájába - smtp.inbox.ru stb) a gmail - smtp.gmail.ru. A Yandex - smtp.yandex.ru
Kezelésére Rambler bejövő levelek kiszolgálója és kimenő levelek kiszolgálója azonos mail.rambler.ru.
A Felhasználó mezőbe írja be a nevét a postafiókot.
A Jelszó mezőbe írja be a jelszót a postafiók.
Csak hogy egy kullancs jelszó megjegyzése. Nem toborozni neki a küldő és fogadó e-maileket. Ezután nyomja meg a gombot További beállítások gombra.
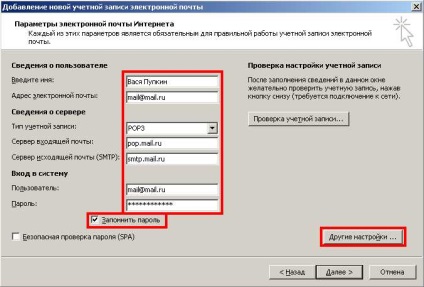
A Kimenő levelek kiszolgálója lap, hogy egy ellenőrzés előtt az SMTP-kiszolgáló hitelesítést igényel, és válassza ki hasonlóan a bejövő e-mail szerver, majd kattintson az OK gombra.
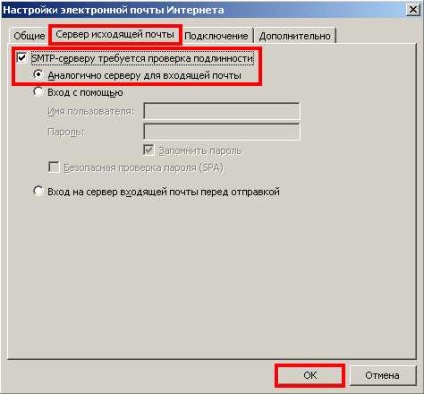
Ha beállította a Gmailt vagy Rambler, akkor kell menni a Speciális fülre, és a szerver port számát a POP3 kiszolgáló hálózat port 995 kullancs szerver megköveteli titkosított kapcsolaton (SSL). SMTP-kiszolgáló 587-es port, és tegye a listát a használata a következő típusú titkosított kapcsolatot tesz TLS (A Rambler-mail kell hagyni NINCS).
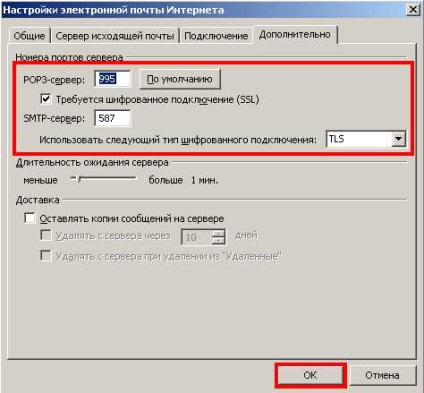
Most csak az maradt hátra, hogy ellenőrizze a beállítások helyesek, nyomja meg a gombot erre fiók érvényesítése.
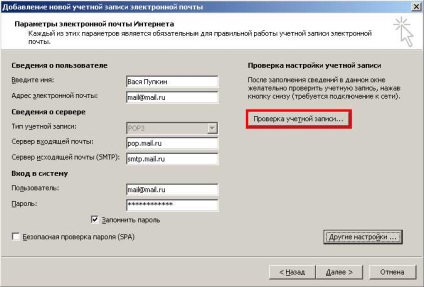
Ha minden rendben van, akkor a következő képet látja.

Ezt követően, a Bezárás gombra. Következő. csinált