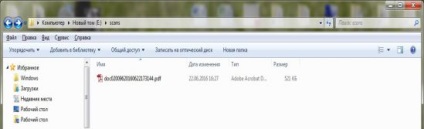Állítsa MFP KYOCERA FS-6525mfp, hálózati szkennelés - blog az ablakokhoz
Tehát úgy kell beállítani az MFP Kyocera FS-6525MFP hálózati szkennelés.
Az első szakaszban a nyomás -, hogy hozzon létre egy megosztott mappát a számítógépen olvasni.
Megosztására kell kattintani egy időben a jobb gombbal a kívánt mappát, válassza ki a „Tulajdonságok”, akkor megy a lap „Access” és kattintson a „Megosztás” gomb.
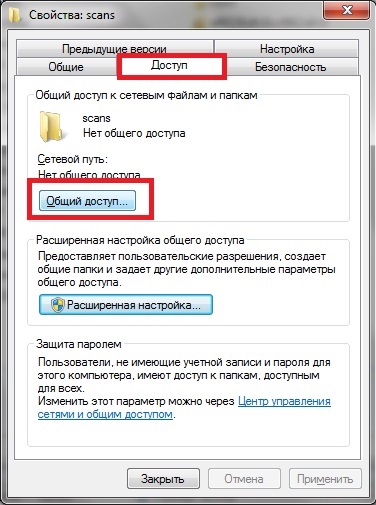
Ezután ki kell választania, hogy a felhasználó, akinek a megosztani kívánt.
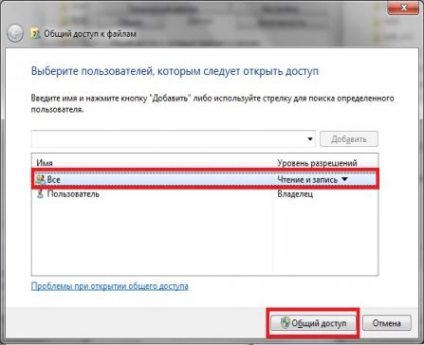
A következő lépés az, hogy konfigurálja a MFP:
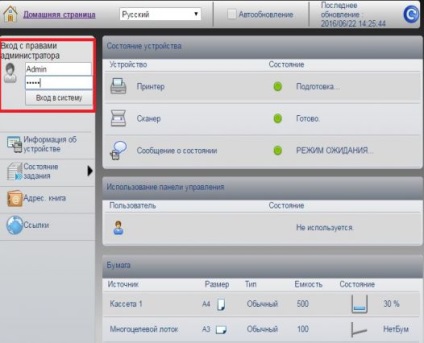
3. Kattintson a „Beállítások” menüpontot a keletkező fájl beolvasásakor.
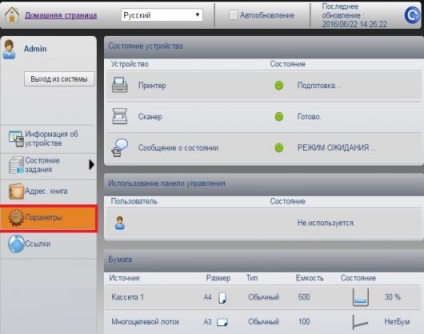
4. Ezután kattintson a lap „szkenner” - „Default”. Telepítse a beállításokat kapunk, ha a fájl beolvasása.
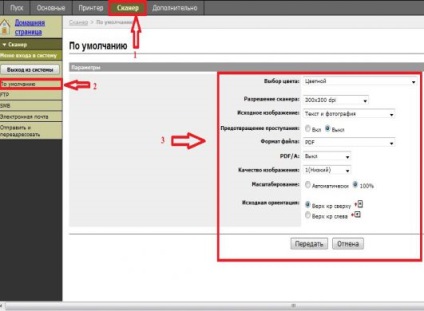
5. Vissza a főmenübe link „Homepage”.
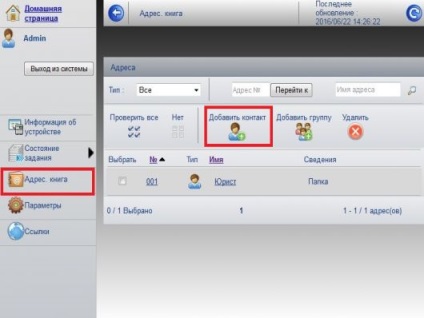
7. A következő lépés az, hogy töltse ki az alábbi mezőket:
Név: írja be a felhasználói nevet.
Path: A név a megosztott mappa.
Felhasználói név: a neve a számítógépen.
A jelszó: hagyja el a régi.
Ezután kattintson a „Test” gombra.
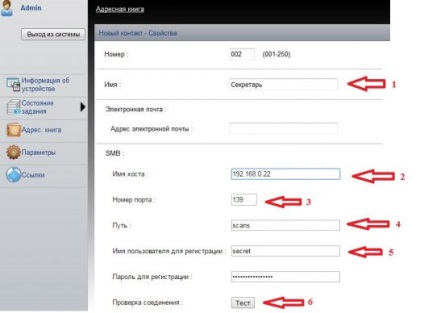
8. Ezzel megkezdődik a tesztelési folyamatot.
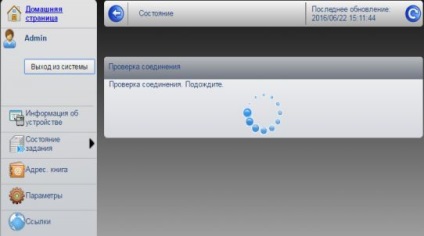
Ha a vizsgálat sikeres, az üzenet: „A kapcsolat a kiszolgálóval jött létre.”
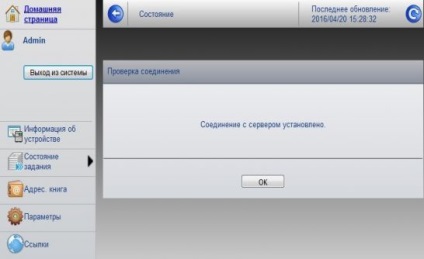
Ha megjelenik a „Connection Error”:
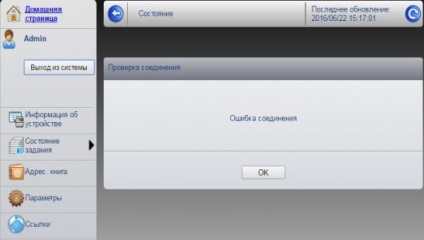
Meg kell ellenőrizni a beállításokat a szkenner vagy a hatékonyságot az intranet és a megosztott mappák (a vegyület képes blokkolni az antivírus vagy tűzfal, és ha igen, akkor kell, hogy legyen setup).
9. A sikeres tesztelés, meg kell, hogy kattintson a „Küldés”.
10. Kapcsolat sikeresen hozzáadva.
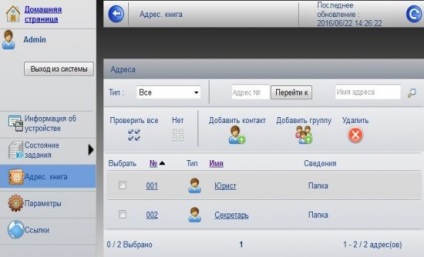
Hogy ellenőrizze a leolvasó a következőképpen kell eljárni:
1) Kattintson az MFP előlapon a „Küldés” gombra.
3) Válassza ki a kapcsolatot (ellenőrizze a mezőbe balra).
5) Kattintson a „Start” gombra a szkennelés elindításához
Ennek eredményeként, a beolvasott kép jelenjen meg a megosztott mappát.