Alexei Goncharov
1.5. Linux telepítése a Windows számítógépen
A telepítés előtt el kell távolítani a számítógép külső adathordozó: flash meghajtók, floppy lemezek. Linux telepítő törölheti az adatokat.
A teszteléshez, akkor a Linux telepítéséhez a számítógépen, amelyiken a Windows (valószínűleg egy számítógépet, és ott a cégnél). Ebben az esetben meg kell oldani néhány problémát.
1. Válassza ki a szabad hely a lemezen. A telepítés során nem lehet átméretezni meglévő partíciókat, hogy helyet szabadítson fel, ezért meg kell tenni előre (például a Partition Magic program).
3. Kar magát egy bootolható CD MS-DOS, amely visszaállítja a Windows boot record (fdisk / mbr parancs).
1.5.1. Telepítése ALT Linux telepítése DVD
OS installáció 15 lépés (a szám jelenik meg a képernyőn). Mi után a tizenötödik lépés, nem lesz további elemeket a rendszer konfigurálásához.
Indítás után a DVD, akkor ki kell választania a Hozzáadás menüből a képernyőn.
1. Válassza ki a telepítés nyelvét - magyar.
2. Fogadja el a licencszerződést. Ez az operációs rendszer is telepíthető ingyenesen tetszőleges számú számítógépen.
3. Válassza ki a billentyűkombináció kapcsolja elrendezés. Szoktam használni a Ctrl + Shift.
4. Válassza ki az időzónát, például Budapesten.
5. Érdemes telepíteni egy csekket a pontos időt az interneten. Az alapértelmezett pool.ntp.org szerver.
6. Készítsük el a merevlemez partíciókat.
Itt meg kell érteni, hogy a Linux utal meghajtókat és partíciókat.
A meghajtókat csatlakoztatják az IDE interfész, tette ilyen kijelölés:
Primary Master - hda;
Elsődleges Slave - MFB;
Secondary Master - hdc;
Másodlagos Slave - hdd.
SATA meghajtók azonosították: sda, sdb, sdc ...
A gyakorlatban azonban a rendszer gyakran nevezik sda és IDE meghajtót.
is használják utal szabályai partíciókat. Hagyja, hogy a merevlemez kijelölt sda. A fő részben fenntartott 4 szoba: sda1, sda2 sda3, sda4. Függetlenül attól, hogy hány logikai meghajtók létre az elsődleges partíció, az első logikai meghajtó a kiterjesztett partíció lesz jelölve sda5.
Egy számítógépen a Windows, például lehet egy partíciót a merevlemez:
Az első logikai meghajtó a fő részben - C:
első logikai meghajtó egy további szakasz - D:
Egy második logikai meghajtót egy kiterjesztett partíciót - E:
Linux fogja jelezni az sda1, sda5, sda6. Mivel a modern változatának Linux felismerték a lehetőségét dolgozó fájlrendszerek FAT és az NTFS, a logikai lemezek létrehozása Windows, látható lesz a Linux. Ennek megfelelően, a Linux telepítése, létre kell hoznunk legalább egy sda7 és sda8.
Linux telepítő számos lehetőséget kínál:
- Vegye ki az összes partíciót, és létrehozza a Linux partíciók automatikus üzemmódban. Ez a legjobb lehetőség, hogy a rendszer telepítéséhez egy üres számítógép, de elfogadhatatlan, ha azt akarjuk, hogy elhagyja a Windows.
- Vegye ki a Linux partíciókat, és használja felszabadított hely a telepítéshez. Ez akkor hasznos, Linux teljes újratelepítés.
- Használd a szabad teret és partíciók automatikusan.
- Partíció létrehozásához kézzel.
Itt állunk szemben nehézségek leküzdése igénylő némi tapasztalatot. Linux telepítő nem mindig működik megfelelően az automatikus üzemmódot. Az lenne, hogy nem lehet része a képernyő, hibaüzenet (1.1 ábra), bár ennek az oka fajta.

Ábra 1.1. Hibaüzenet jelenik meg létrehozni egy partíció a lemezen
Ebben az esetben van szükség, hogy rekeszeket kézzel. Annak ellenére, hogy a Linux partíció nevek őket, akkor meg kell hívni a partíciót (az angol partíció) vagy logikai meghajtókat. Elsődleges és kiegészítő rész lényegtelen. Ha a lemez térben, vagy amelyeknek a mérete 10-20 GB, szükséges, hogy hozzon létre egy partíciót a swap számára (típus SWAPFS) térfogatú kétszeres mennyiségű memóriát, a maradék helyet lefoglalni a típusú szakasz Linux fájlrendszer (Ext2 / 3), amelyet található az összes fájlt. A második logikai lemez általában úgy választjuk csatolási pont / (perjel). Minden vizsgálandó fájlok és könyvtárak neveit kezd azzal a levéllel.
A gyakorlatban, a teremtés egy partíciót úgy történik. Kattintson a szabad hely (nem használt) Scheme részben kattintson Partíció létrehozása. A megjelenő ablakban (1.2 ábra), adja meg a szükséges beállításokat.

1.2 ábra. Egy Linux partíció
Ha valami nem működik, meg kell próbálni a különböző lehetőségeket, hogy „pereupryamit” telepítőt. Jellemzően problémák merülnek fel a „régi” laptop (élettartama 5-10 év). De ha megvan, további telepítésre rendszerint nem okoz problémát.
7. és 8. csomagok vannak beállítva az automatikus üzemmódot.
9. Meg kell határozni, hogy hol telepíteni a boot. Elfogadható eltérések: „A merevlemez sda» vagy az első sda1 partíciót. Ha meg kell hagyni a Windows telepítse a boot a Linux partíció rendszer számítógéphez (ha a / boot partíció található). Ha a számítógép csak Linux - nincs ok arra, hogy telepítse a boot a logikai meghajtót, amely egy kiterjesztett partíció, ebben az esetben a Linux nem lesz képes elindulni. Ha már telepítve van a Windows operációs rendszer, a bootloader felülíródik a számítógépen (9. fejezet, megbeszéljük, hogyan lehet visszaállítani a Windows és a Linux boot loader). Ő, persze, lehet visszaállítani, de van, hogy nem extra munkát, hogy töltése mindkét rendszer (rakodógépek, mint a Windows XP, és az ALT Linux képes letölteni nagyon rossz „idegen” OS).
11. Meg kell beállítani egy jelszót a rendszergazda (root felhasználó). Válassz egy egyszerű jelszó (esetleg olyan, amely csak számok), mert gyakran szerzel rendszer telepítése. A Linux általában mindent nagyon szigorú - akár a nyomtatási sor nem lehet tisztítani anélkül, hogy a jelszót.
14. definiálása a megjelenítési módot. A legfontosabb dolog itt - kiválasztani a felbontást. Ez kell a módot, hogy lesz az elsődleges. Aztán, persze, a felbontás is választható, de a Linux nehéz lesz visszamenni a kiválasztott pont a beállítási képernyőn. Kell tölteni egy csomó időt fog a telepítőprogram telepíteni az új megjelenítési mód az alapértelmezett.
Ebben a rendszerben a telepítés befejeződött, és ha helyesen tette, a KDE grafikus orrnehéz, és látod az asztalon. De a munka nem ér véget itt, most már beállítani a rendszert.
15. Válassza ki a csapat, hogy - Beállítások - Control Center rendszert, és megtalálni a kapcsolatot a System Services. Találunk dnsmasq szolgáltatást és megállítani. Távolítsuk el a kullancs ki az indításkor és a beállítások mentése (az Apply gombra).
Keresse az SMB szolgáltatás és winbind (ez szükséges a szerver eléréséhez, valamint hogy a tartományvezérlő Windows). Fuss, ha azok megállt, meg egy kullancs Futtatás indításkor. Mentse el a beállításokat.
By the way, a rendszer központ linkeket tartalmaz Ethernet-interfész és a kijelző. hogy szükség lehet a kezdeti beállítás a rendszer. Egyéb lehetőség számunkra, amíg szükség van rájuk.
16. System Center lezárható. Most arra van szükség, hogy a Samba rendszer (használata az NT tartomány). Az elnevezés az SMB (Send Message Block) protokollra, amely a Microsoft. By the way, a Microsoft kifejlesztette több nyelvjárásban e jegyzőkönyv, amelyek közül az utolsó az úgynevezett CIFS. Ez, persze, csak megnehezíti a kompatibilitás biztosítása érdekében a különböző rendszerek közötti. De ha kész óvatosan, a kapcsolat működni fog.
Az első oldalon a Samba konfigurációs modul meg kell adnia a paramétereket:
Working Group - rövid domain név nagybetűkkel;
Név NetBIOS - számítógép neve nagybetűkkel;
szerver vonal - ha nem akarjuk a felülvizsgálat a hálózati számítógép a számítógép nevét, hozzáadni egy sort «Samba szerver. ”Tetszőleges szöveg itt;
Area - teljesen minősített tartománynév nagybetűkkel. Az angol irodalom, ez a paraméter a birodalomban. Ábra. 1.3 ábra egy példa egy ilyen környezetben. Mentse a beállításokat Apply gombra.
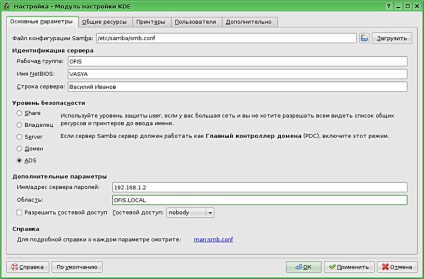
1.3 ábra. A Samba konfigurálása
A rögzített paraméterek az /etc/samba/smb.conf. Vannak is információt megosztott mappák, nyomtatók, és így tovább. D. Az interneten is rengeteg cikket, hogyan kell végrehajtani ezt a fájlt. De a „sámánizmus” rossz helyre. Meg kell tudni, hogy pontosan hogyan kell kiválasztani a paramétereket, hogy elérjék a rendszer teljesítményét.
Emlékezz a jövőre nézve. smb szolgáltatás magában foglalja a két démonokat. Mintegy szolgáltatás állapotban megtalálható, így a parancs terminál mód: szolgáltatás smb állapotát. Azt is meg kell emlékezni, hogy az SMB szolgáltatás elindult viszonylag lassan, és 1-2 percen belül, miután a rendszer hálózati erőforrások nem érhetők el.
17. Most módosítsa a konfigurációs fájlokat. Ezt meg lehet tenni számos módon. Például, akkor jobb klikk az asztalon, és válassza a Futtatás Terminál.
A terminál ablakot (konzol), írja be a parancsot:
majd root jelszót.
A -l ad több lehetőséget. A hagyomány szerint, akkor jelöljük „dollár” párbeszéd egy normál felhasználó, és egy szimbólum, „grill” - root felhasználó párbeszédet. Írja be ezeket a karaktereket nem kell egy olyan rendszer gyors.
Írja be a következő parancsot: # mc. Most már van egy egyszerű fájlkezelő (Midnight Commander), amelyben szükség lesz három gyorsgombok:
F4 - szerkeszteni egy szöveges fájlt;
F2 - menteni a fájlt;
F10 - kilépés a szerkesztő módban, vagy zárja be az MC.
Minden, mint a jó öreg Norton Commander.
Ezután a fájl / ets / hosts (a lista az ismert házigazdák) kell hozni az alábbi formában:
192.168.1.15 vasya.ofis.local Vasya
192.168.1.2 pdc1.ofis.local pDC1
Számítógép nevek szerepelnek két módja van: vagy anélkül megadják a tartománynevet. Ez a fájl nagyon hasznos, ha nem működik a domain név felbontás, de a töltés, szigorúan véve, nem szükséges.
Eléréséhez Windows kiszolgálón, be kell állítania a Kerberos rendszer. C használja ezt a rendszert, a munkaállomás megkapja a „jegy» (jegy) biztonságát. Ehhez az úton, az szükséges, hogy az időeltolódás a szerver és a kliens nem volt több, mint 5 perc alatt (tehát amikor telepíti a rendszer azt javasolta, hogy a használata az idő szerver). Az óra több számítógépen „menekülni”, ezért van szükség a szinkronizálást.
A konfigurációs fájl helyét. A forrás file /ets/krb5.conf domain nevek példaként, meg kell bizonyosodni arról, hogy helyettesítse az értéküket. Van betűk. Ez a fájl ugyanaz lesz minden tartományban állomások, így ahhoz, hogy szerkeszteni egyszer, majd másolja. A mi példánkban ez lenne:
Beírása 0xd2 localstate
Törlés 0xd3 localstate
Főoldal 0xc7 localstate
Vége 0xcf localstate
Page_Up 0xc9 localstate
Page_Down 0xd1 localstate
1.5.5. Hozzon létre egy megosztott mappát a Linux
Célkitűzés: létrehozni egy működő állomás Linux mappát, amelynek tartalmát elérhető lesz minden domain felhasználó. Menj, beszélj, hogy használható GUI for Samba - nem elég. Itt meg kell tudni, hogy a recept.
Tegyük fel, hogy szeretnénk létrehozni a felhasználói néven működik Vasya. ÁLTALÁNOS mappát a Dokumentumok mappában, és a nyílt hozzáférés biztosítása valamennyi felhasználó a tartományban.
Hozzon létre egy mappát, majd használja a tulajdonságok lehetővé teszik minden olvasni és módosítani a tartalmát.
UNIX charset = UTF8
megjelenítéséhez charset = UTF8
Csatlakozzon a megosztott mappa két lépésben történik. Kezdetben a kliens számítógép megpróbál csatlakozni a távoli számítógéphez kapott felhasználónévvel és jelszóval, amellyel a felhasználó be van jelentkezve. Ha nem egyezik, a képernyőn megjelenik egy ablak, hogy adja meg a felhasználónév és jelszó. Ha csatlakozik a Windows-alapú gép egy Linux-gép, nincs pár név / jelszó nem fog működni. Az ilyen operációs rendszerek különbözőképpen szervezett rendszere a felhasználók azonosítását, hogy még ha a megosztott mappa, akkor nem fog működni. Ezért létre kell hozni vendégként (a felhasználók nem igényel jelszót). Ehhez adja meg a Samba rendszer (szerkeszteni az összes azonos konfigurációs fájl), hogyan kell kezelni az ilyen „rossz” emberek:
hosts allow = 192.168.1. 127.
térkép guest = Bad Uid
Most megadhatja a beállításokat mappát külön fejezetben:
force user = Vasya
guest only = yes
guest account = ftp
force create mode = 0666
force directory mode = 0777
hatályos biztonsági mode = 0
force directory mode = 0 biztonsági
Ahhoz, hogy a Samba vette az új paramétereket, akkor újra kell indítani a parancsot:
# Service smb restart
Hozzon létre egy megosztott mappát a fájl tesztelésre. Továbbra is keressük meg a mappát gépekkel futó Linux és Windows, győződjön meg arról, hogy a megosztott erőforrás rendelkezésre áll minden.