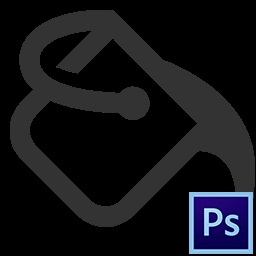akvarell hatás Photoshop

Akvarell - speciális gépek festmény, amelyen a festék (akvarell) alkalmazzák a nedves papírt, ami egy blur hatás kenetet és a könnyű kiszerelés.
Ez a hatás érhető el nemcsak révén valódi levél, hanem a mi kedvenc Photoshop.
Ez a lecke arra összpontosít, hogyan, hogy egy fotót a akvarell. Ugyanakkor nem kell felhívni semmit, de a szűrők és a korrekciós rétegek kell használni.
Kezdjük az átalakítás. Kezdeni, lássuk, mit akarunk elérni, mint eredményt.
Itt az eredeti kép:

És ez az, amit kapunk a végén a leckét:

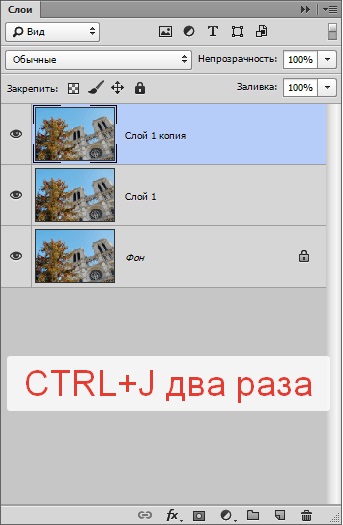
Most hozzunk létre a további munka alapját, szűrőt alkalmaz úgynevezett „Application”. Nem található a „Szűrő - Szimulációs” menüben.
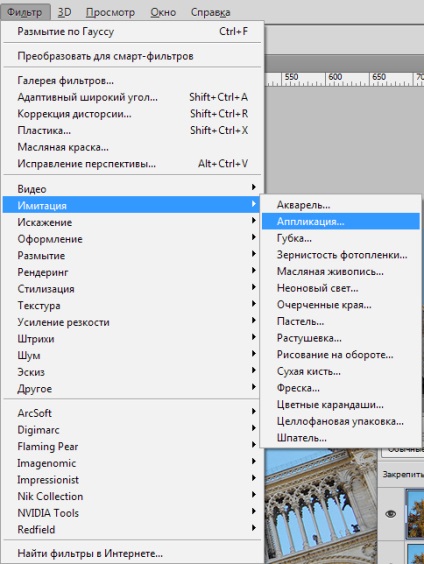
Állítsa be a szűrőt, ahogy a képen, és kattintson az OK gombra.
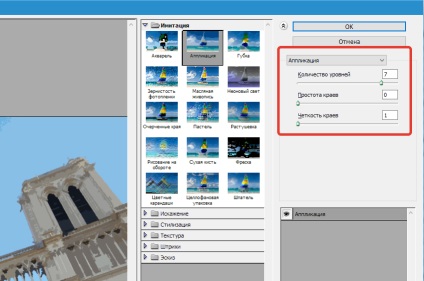
Felhívjuk figyelmét, hogy egyes részleteket lehet elveszett, így az értéke „szintek száma” függően választjuk a kép méretét. Kívánatos, hogy a maximális, de lehet csökkenteni 6.
További, hogy csökkentsék a fedettség ez a réteg a 70%. Ha a munka a portré, az érték kisebb lehet. Ebben az esetben, a 70 alkalmas.
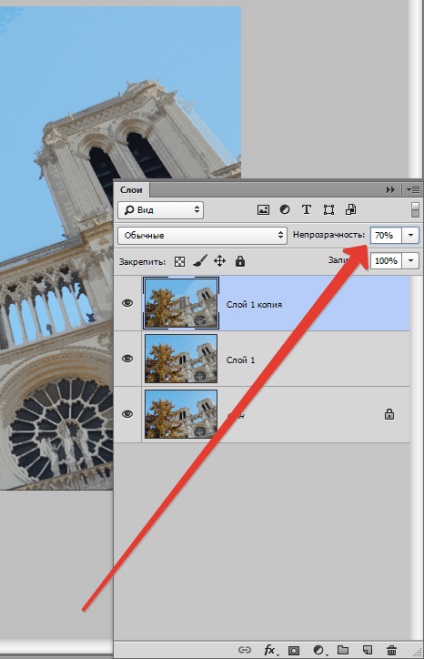
Ezután hajtsa egyesület az előző réteg, kezében a kulcs CTRL + E. és alkalmazza a kapott réteg szűrő „olajfestmény”. Keresünk ugyanazon a helyen és a „Administration”.
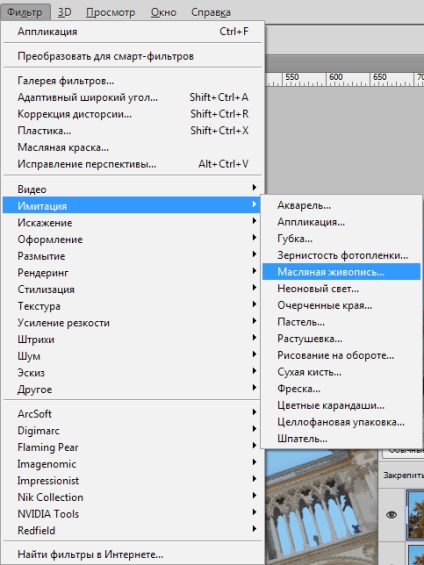
Ismét, nézd meg a screenshot és testreszabható szűrőket. Az adagolás befejezése után kattintson az OK gombra.
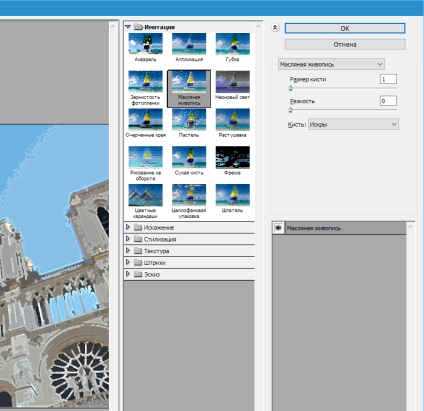
Miután korábbi intézkedések egyes színek a kép torz lehet, vagy akár elveszett. Visszaállítása paletta segít bennünket, hogy az alábbi eljárást.
Mi jár, hogy a háttérben (az alsó, eredeti) réteget, és létre egy másolatot (Ctrl + J), és húzza a felső réteg a palettán, majd a változó a keverési módot „Color”.
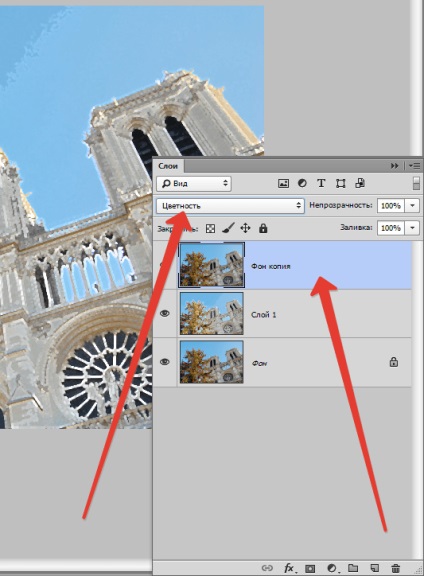
Ismét összeolvad az előző fedőréteg (Ctrl + E).
A Rétegek palettán, most már csak két rétegben. „Piskóta” alkalmazzuk a felső szűrő. Nem található ugyanaz a menü blokk „Filter - utánzat.”
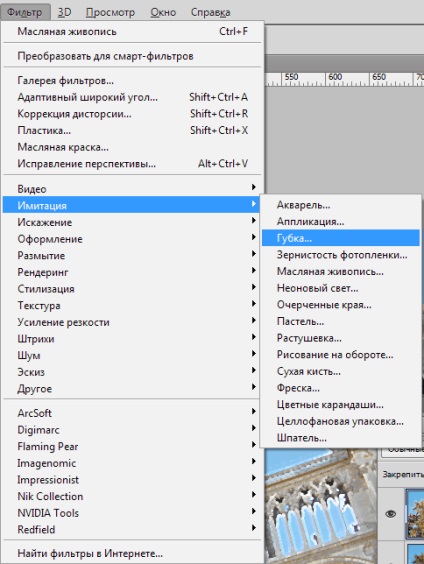
Kontraszt felbontás és ki a kefét 0, a lágyító előírja 4.
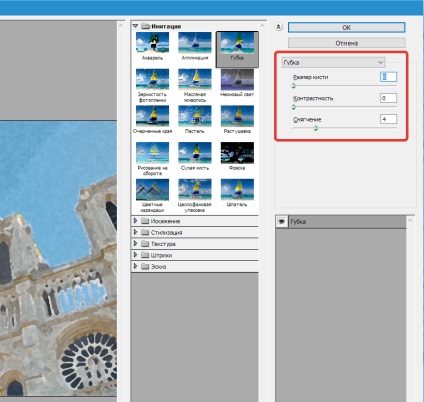
Bit blur éles szélek, szűrők alkalmazása "Smart Blur" -ra. Szűrő beállítások - a screenshot.
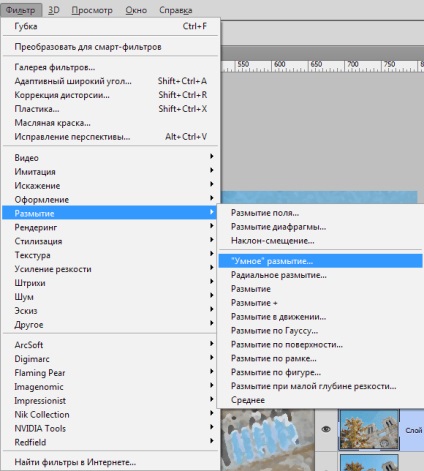
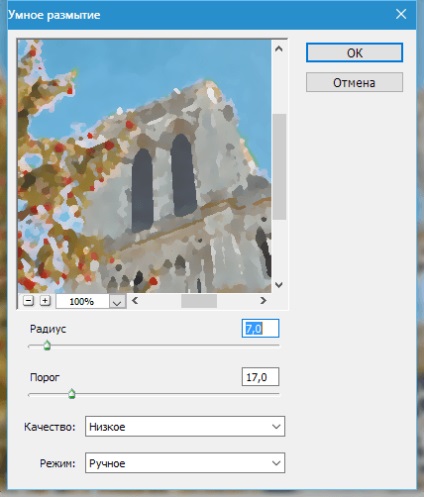
Aztán furcsa módon, szükség van hozzá az élesség a rajz. Erre azért van szükség annak érdekében, hogy visszaállítsa a részleteket elmosódott az előző szűrő.
Ide a menüben a „Filter - Élesítés - Intelligens élesítés”.
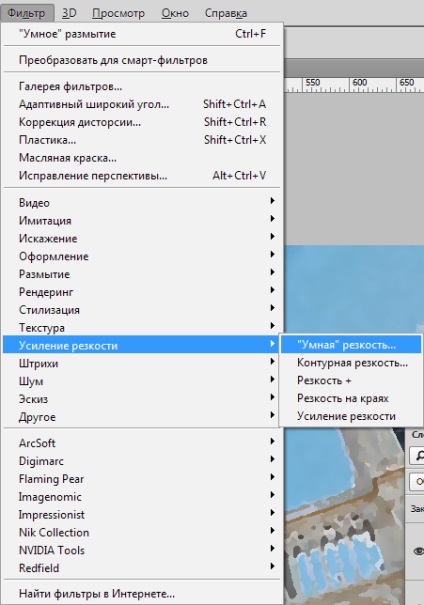
A beállításokat újra fellebbezni a screenshot.
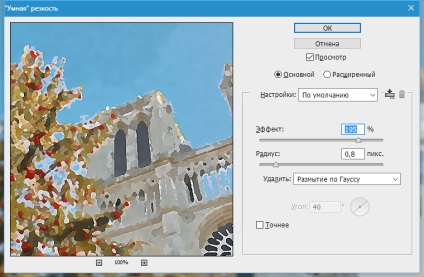
Hosszú ideje nem láttuk egy köztes eredmény.

Folytatjuk a munkát az adatokkal réteg (felső). További intézkedésekre fognak irányulni, amely a leginkább reális mi akvarelljei.
Először is, adjunk hozzá egy kis zaj. Keresünk a megfelelő szűrőt.
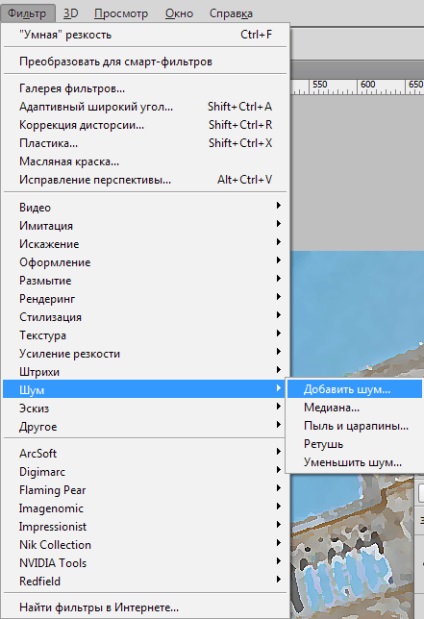
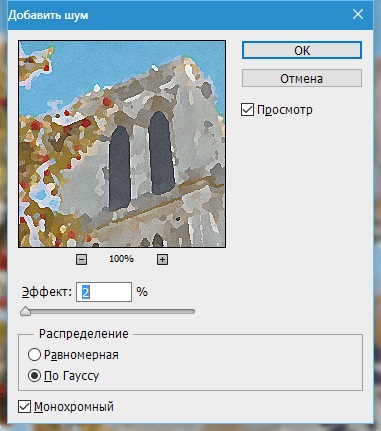
Mivel mi szimuláló kézi munka, akkor újabb és torzítás. Ahhoz, hogy ez segít a következő szűrőnek néven „Wave”. Megtalálható a „szűrő” menüben a „torzítás” részben.
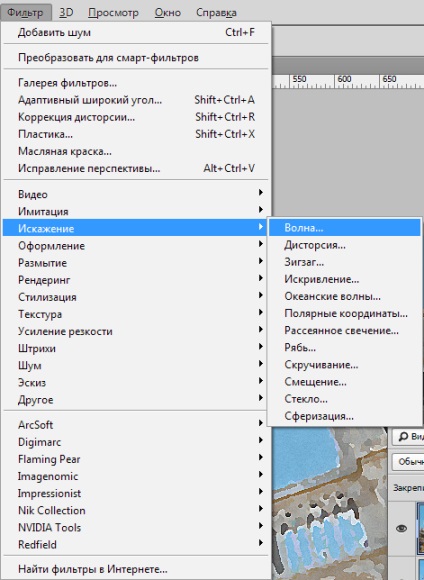
Szorosan nézd meg a képernyőt és dallam szerinti szűrő ezeket az adatokat.
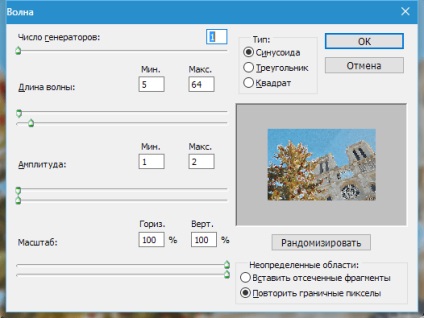
Mi folytassa a következő lépéssel. Bár akvarell és azt a könnyedség és elmosódott, de az alapvető vázlatot a kép még jelen legyen. Meg kell, hogy felvázolja a kontúrok tárgyakat. Ehhez újra létrehozni egy példányt a háttér réteget és mozgassa a tetején a palettát.
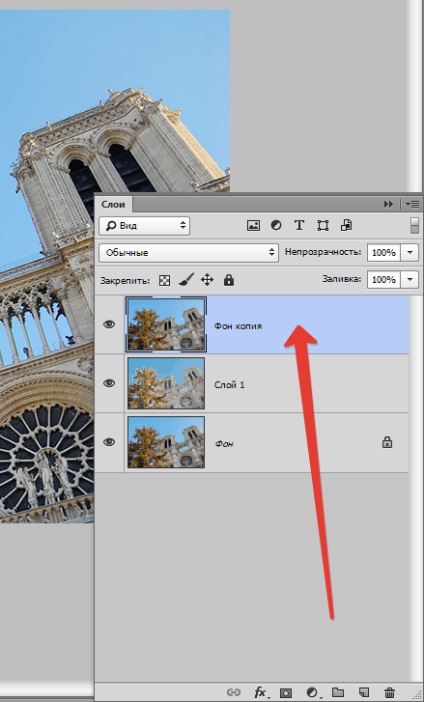
Alkalmazza ezt a réteget Filter „Glow élek.”
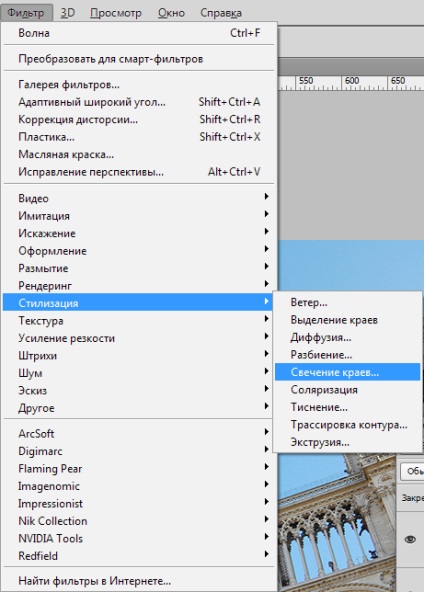
Szűrőbeállítások lehet venni ismét a képen, de figyelni az eredményt. A vonalak ne legyen túl vastag.
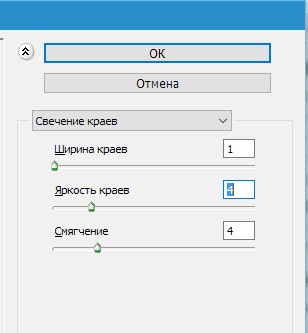

Szükséges továbbá, hogy fordítsa meg a színeket a réteg (CTRL + I) és elszíneződött (CTRL + SHIFT + U).
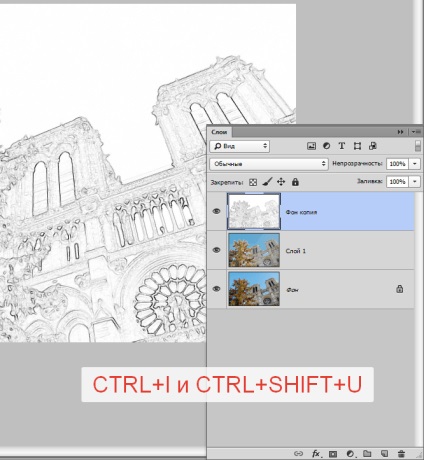
Hozzátéve, ebben a kép kontrasztját. A CTRL + L, és a megnyíló ablakban mozgassa a csúszkát, amint az a képen.
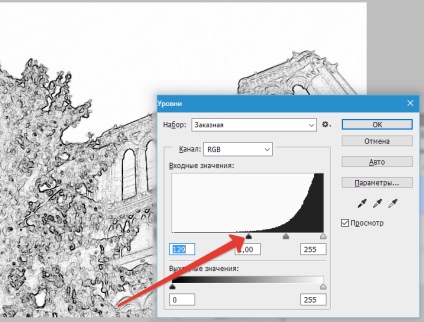
Aztán megint szűrőt alkalmazni „rátét” az azonos beállításokat (lásd. Fent), a változó a keverési mód a réteg a kontúr „Multiply”, és csökkenti homály, hogy 75%.
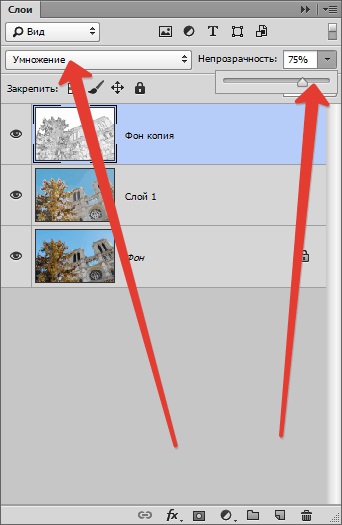
Vessen egy pillantást az időközi eredmények ismét:

Az utolsó érintés - létrehozása reális nedves foltok a képen.
Hozzon létre egy új réteget a ikonra kattintva egy ívelt levelek által bezárt szöget.
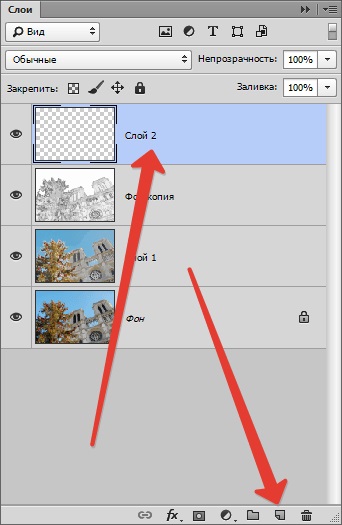
Ez a réteg kell kitölteni, fehér. Ehhez nyomja meg a D gombot a billentyűzeten a dömping színű alapértelmezett állapotban (mag fekete, háttér - fehér).
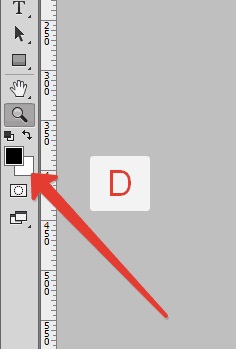
Ezután nyomja meg a Ctrl + DEL és megkapja, amit akar.
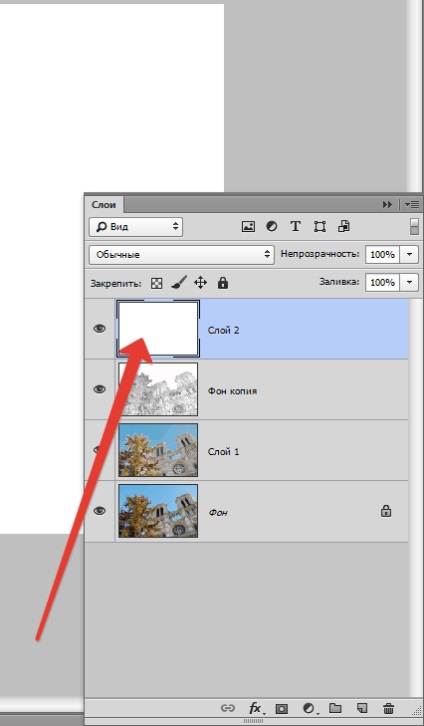
„Zaj” alkalmazzák ezt a szűrőréteg. de ez alkalommal, mozgassa a csúszkát a jobb szélen. Az érték így kapott hatást 400%.
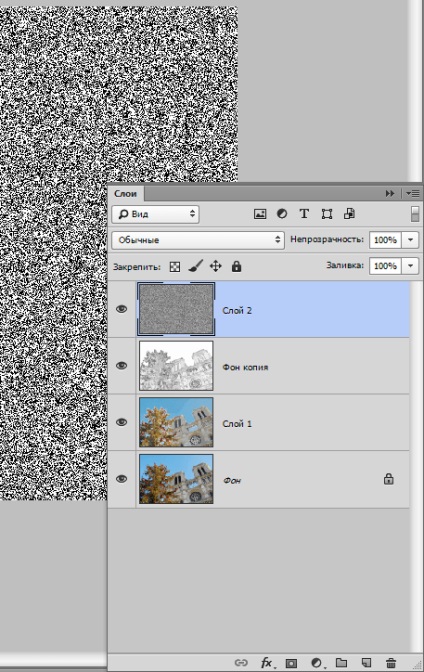
„Piskóta”, majd alkalmazni. Beállítások ugyanazok, de a mérete a kefe ki 2.
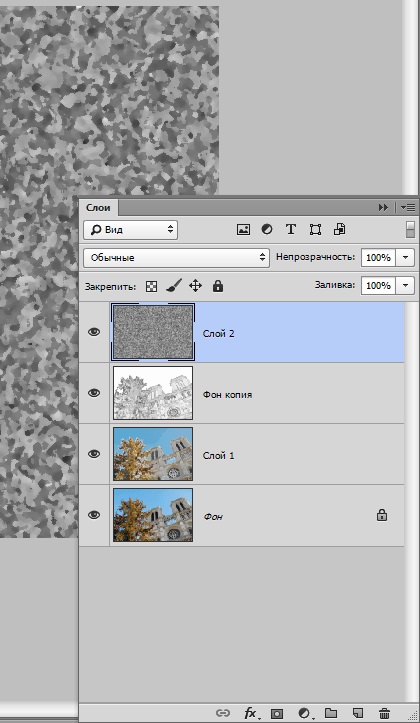
Most blur réteg. "- Blur - Gaussian Blur szűrő" menj a menüben. blur sugara ki 9 pixel.
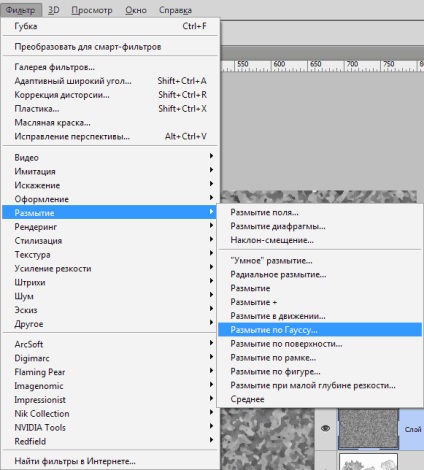
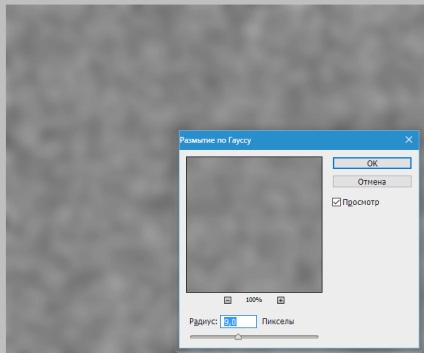
Ebben az esetben is irányítja az eredmény. A sugár eltérő lehet.
Kontraszt hozzá. Hívás Levels (CTRL + L), és mozgassa a csúszkát a központ. Az értékek a screenshot.
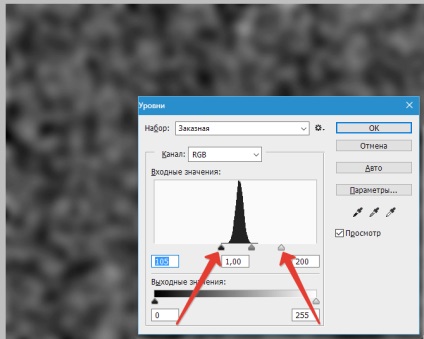
Ezután hozzon létre egy másolatot a kapott réteg (CTRL + J) és méréshatár váltás Ctrl + - (mínusz).
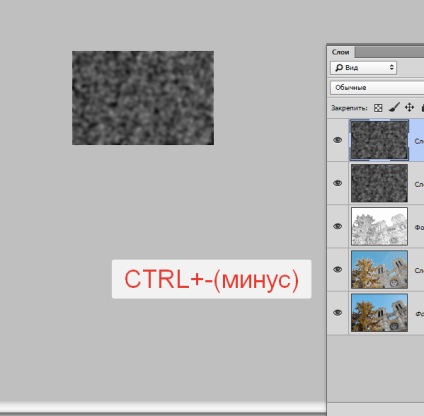
Alkalmazza a felső réteg „Free Transform” a Ctrl + T mi nyomja meg a SHIFT billentyűt, és nagyítja a képet 3-4 alkalommal.
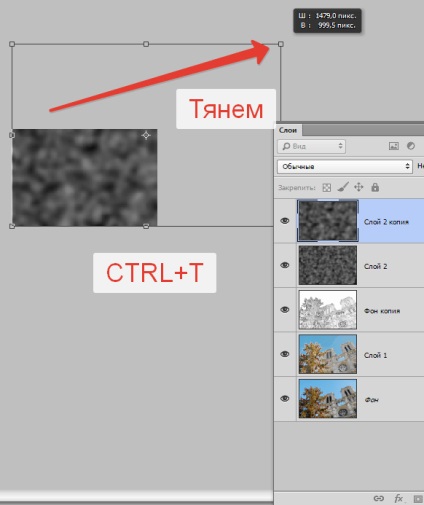
Ezután mozgassa a kapott kép a közepén a vászon, és nyomja meg az ENTER billentyűt. Ahhoz, hogy a képet az eredeti méretben CTRL ++ (plusz).
Most változik a keverési módot minden réteg foltok „Overlay”. Megjegyzés: az egyes rétegek.
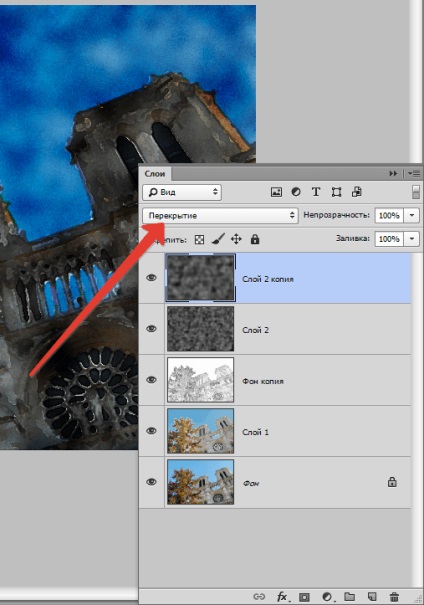
Mint látható, a kép túl sötét. fogunk rögzíteni, hogy most.
Menj a réteg a kontúr és alkalmazza a korrekciós réteg „fényerő / kontraszt”.
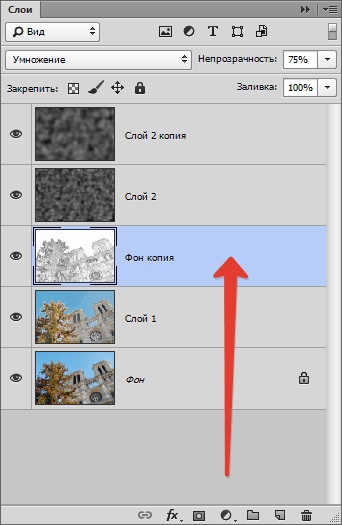
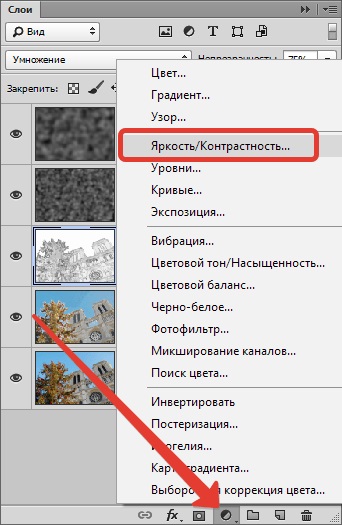
Mozgassa a Fényerő csúszkát jobbra 65.
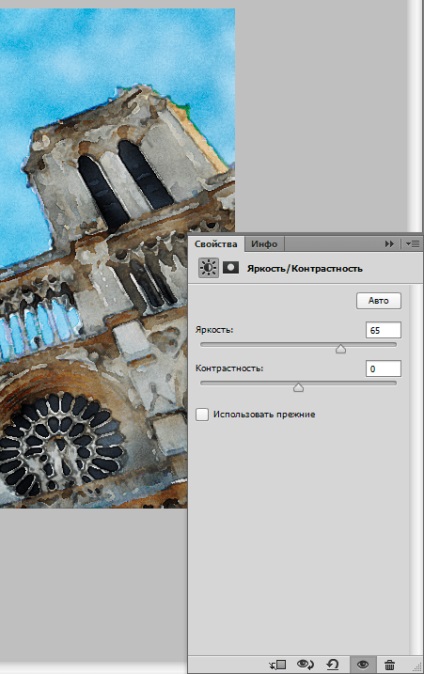
Majd alkalmazzuk egy korrekciós réteget - „Hue / Saturation”.
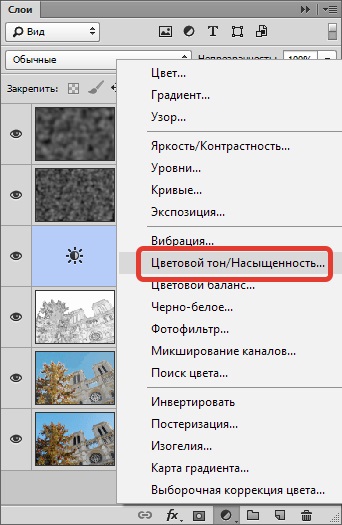
Súly lift és csökkenti a fényerőt, hogy elérjék a kívánt eredményt. Saját beállítások a screenshot.
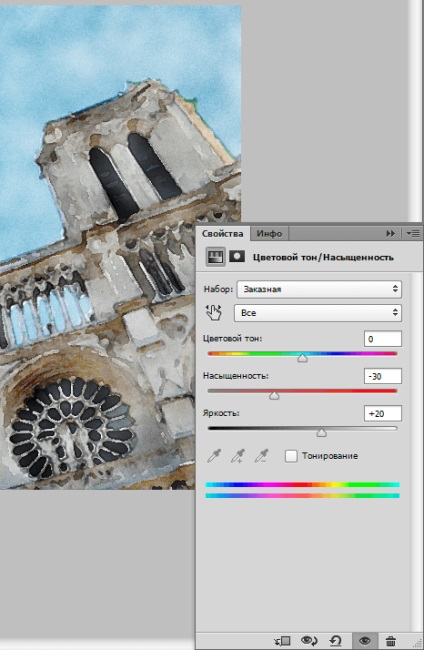
Nézzük ismét megcsodálhatjuk a remekmű.

Nagyon hasonló, azt hiszem.
Ebben a leckében, hogy hozzon létre egy akvarell rajz ki egy fényképet befejeződött.
Örömünkre szolgál, hogy képes, hogy segítsen megoldani a problémát.
Viszont, ha segíthet is. még egy kicsit.
Próbáld megtalálni más válaszokat online
Nézzük megoldani minden problémát a számítógépen?
Egy másik cikk ebben a témában: