A Windows telepítése a virtualbox
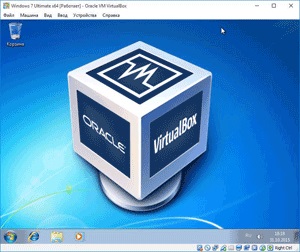
Vendég operációs rendszer telepítve a virtuális gép fog működni, amelyek függetlenek a központi rendszert a számítógépre telepített. Akkor kell tanítani az új operációs rendszer, ellenőrizze, hogy az alkalmazás futtatásához örökölt programok használata virtuális rendszer biztonsági célokra, és így tovább. N. Ebben az esetben a fogadó rendszer nem fenyegeti semmi, és a vendég, akkor lehet, hogy a szükséges változtatásokat.
Miután a virtuális gép jött létre, és konfigurálni, akkor indítsa el a telepítést az operációs rendszer.
Ebben a példában én meg a virtuális gép a Windows 7 a számítógépen Windows 10 (by the way, egy virtuális gép lehet telepíteni emellett más Windows 10).
A Windows telepítése a VirtualBox
A főablak Az Oracle VM VirtualBox programot, jelölje ki a kívánt virtuális gépet, ha több virtuális gépet, majd kattintson a „Start”.
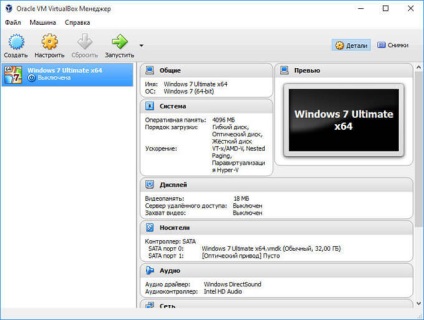
Az ablakban Virtual Box kezdődik a folyamat az operációs rendszer telepítése egy virtuális gép. rendszer telepítése önmagában nem különbözik a telepítés a rendszer a rendszeres számítógép. Menj végig a szakaszában telepítése az operációs rendszert egy virtuális gép.
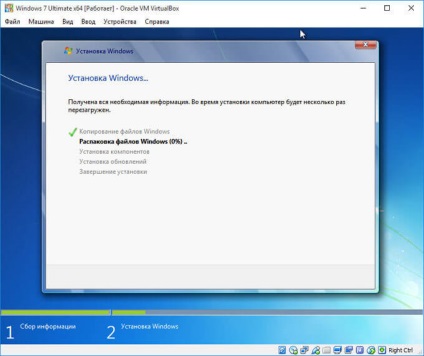
A telepítés után az operációs rendszer egy virtuális gép a VirtualBox ablakon, látni fogja Windows (vagy más operációs rendszert). Virtuális OS nem igényel konfigurációt, hogy megfeleljen az Ön igényeinek, mint egy normál rendszer a számítógépen.

Közvetlenül azután, hogy az operációs rendszer telepítése egy virtuális gép, akkor kell telepíteni kiegészítői a vendég operációs rendszer - VirtualBox Guest kiegészítések, amely egy sor illesztőprogramok és segédprogramok. A telepítés után a kiegészítőket csomag jelentősen megnő a funkcionalitást a vendég operációs rendszer.
Telepítése VirtualBox Guest kiegészítések Kiegészítések
A futó virtuális gépen, adja meg a menüpont a „Devices”. Továbbá a helyi menüben válassza a „Connect disk image Guest kiegészítések ...”.
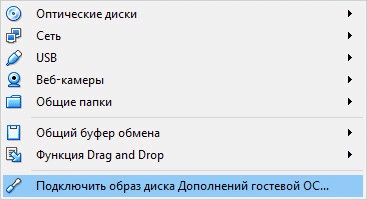
Ezt követően, a vendég operációs rendszer, akkor meg kell nyitni a Windows Explorer. A Windows Intézőben, akkor láthatjuk, hogy a disk image VirtualBox Guest Adalékok Adalékok helyén található CD-DVD meghajtó.
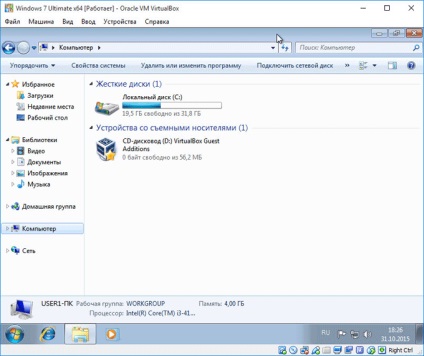
Most akkor kell telepíteni kiegészítői a vendég VirtualBox Guest kiegészítések virtuális gép.
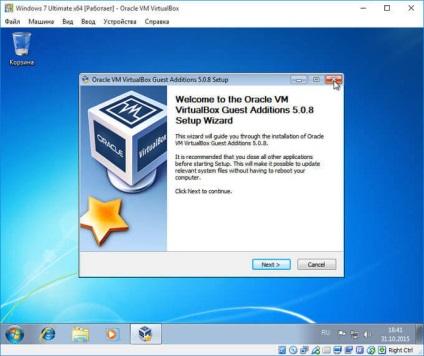
Menj át a következő lépéseket bővítmények telepítésekor a vendég rendszer következetesen megnyomásával «Tovább» gombra. Rendezze a szoftver telepítése az eszközöket.
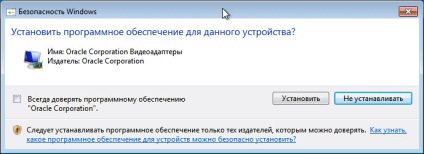
A telepítés befejezése után kiegészítések csomagot a vendég operációs rendszerek, indítsa újra a virtuális operációs rendszer.
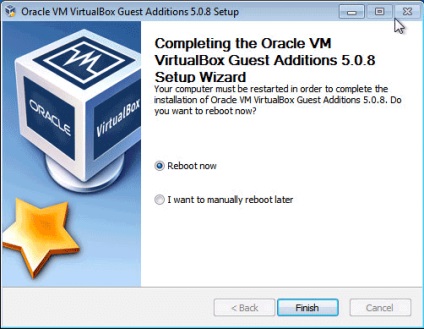
Továbbá, akkor lehetséges, hogy a speciális beállításait a vendég operációs rendszer.
Hozzon létre egy megosztott mappát a VirtualBox
A megosztott mappa szükséges közötti kommunikáció elsődleges (host) és vendég operációs rendszer. Először is, meg kell, hogy hozzon létre egy megosztott mappát a gazda operációs rendszer van telepítve a számítógépen. Van egy számítógép az egyik lemez van egy mappa «Adatmegosztási», amelynek célja az adatcserére.
Továbbá, a fő VirtualBox ablakon kattintson a „megszokott”, majd jelentkezzen be a „Shared Folders”. A gombra kattintva (plusz) található, amely a jobb oldalon a program ablakban.
A „Folder Path” adja meg a mappa elérési útvonala a gazda rendszer. Válassza az „Egyéb ...”, majd az Explorer ablakban válasszon ki vagy hozzon létre a kívánt mappát.
Az „Add Shared Folder” ellenőrizze a doboz szemközti példány „Push e-mail” és a „hozzon létre egy állandó mappa”, majd kattintson az „OK.”
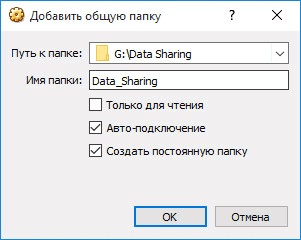
Az Explorer ablakot, lépjen a „Network” mappa VBXSVR látni fogja a megosztott mappát. A program Virtual Box létrehozhat több megosztott mappákat.
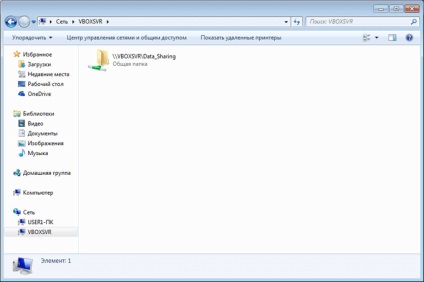
A telepítés után a bővítmények a vendég operációs rendszer, távolítsa el az ISO image az operációs rendszer a virtuális gép meghajtóknak a rendszer image már nincs szükség.
A gyorsabb elérés érdekében felveheti a nyilvános mappát a „hálózati hely” Explorer, mint egy hálózati meghajtót. Ehhez kattintson a billentyűzet megfelelő «Ablakok» gomb + «R». A „Run” a „Megnyitás” mezőbe írja be a következő parancsot:
Ezután kattintson az „OK” gombot.
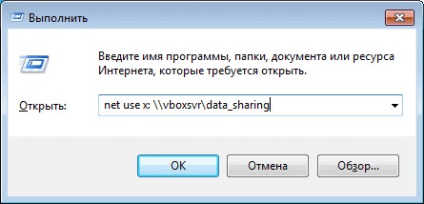
A parancs után a megosztott mappa jelenik meg a Windows Intézőben a „Hálózati hely”.
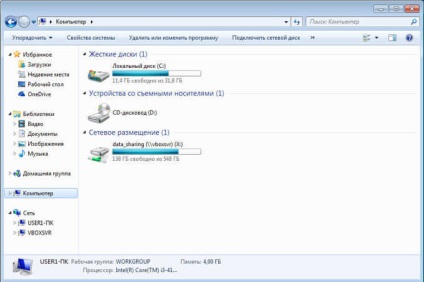
Egy olyan rendszer kialakítása kép VirtualBox
A VirtualBox egy nagyon hasznos funkció: a „képek”. operációs rendszer pillanatfelvétel - jelenlegi működési állapotát a rendszer idején a pillanatkép felvétele. Lényegében ez a biztonsági rendszer a regenerálódásra. Akkor létrehozhat egy vagy több képet, majd állítsa vissza a rendszert a feltétellel, hogy abban az időben a pillanatfelvétel.
A tipikus helyzet: a virtuális gép lett telepítve az operációs rendszer, miután a beállítást, és a kívánt alkalmazás telepítéséhez, kép rögzítése a vendég operációs rendszert. A felhasználó ezután „megölte» ablakok (vagy más rendszer), a konfiguráció módosítása és így tovább. N. Ennek eredményeként ezek a tevékenységek, az operációs rendszer nem működik megfelelően, vagy egyáltalán nem.
Mivel ez egy virtuális operációs rendszer, könnyen eltávolítható a VirtualBox, majd telepítse az új rendszer egy virtuális gép. Ha a rendszer kép készült korábban, semmi köze, így nem kell majd. Ebben az esetben állítsa vissza az operációs rendszer lesz a „pillanatfelvétel” tette korábban.
Ahhoz, hogy hozzon létre egy pillanatképet a rendszerről, kattintson a „képek” a fő VirtualBox ablakon.
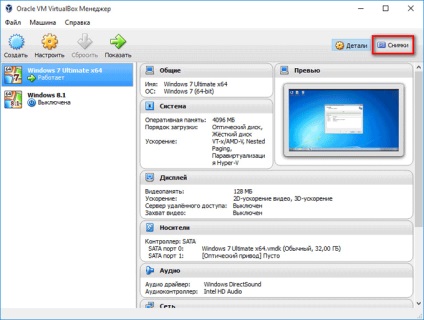
A lap „Képek”, kattintson a kamera gomb. A „Pillanatfelvétel a virtuális gép”, akkor meg kell adnia egy nevet a kép, és a leírás alapján lehetőség lesz további adatok (tettem hozzá a dátumot a pillanatkép). Ezután kattintson az „OK” gombot.
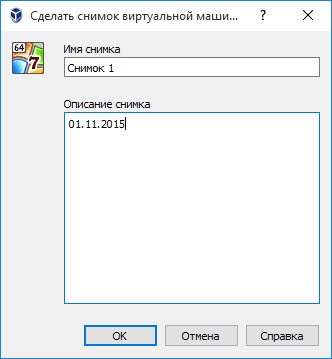
Ezt követően, a folyamat rendszer létrehozásával kép Virtual Box.

rendszer pillanatfelvételt készített eléréséhez lehet a fő VirtualBox ablakon. Csak tartsd észben, hogy a rendszer pillanatképek vegye fel helyet a lemezen, a vendég operációs rendszert.
Visszaállítása a rendszer használata pillanatfelvétel
Ha szükséges, például abban az esetben, a súlyos problémák vannak a vendég rendszer, akkor visszaállíthatja a virtuális gép a korábban készített pillanatképet a rendszerről. Visszaállítása a rendszer használata pillanatfelvétel akkor jelentkezik, ha a virtuális gép ki van kapcsolva.
Kattintson a fő VirtualBox ablakon, akkor érintse meg az „Images”. A „Kép” fülre, kattintson a jobb gombbal a képre, a rendszer, és a helyi menüben válassza a „Restore Image”.
Az ablak a kérdést, akkor elfogadja, a helyreállítás a képet. Ha a vendég nem működik, akkor távolítsa el a jelölőnégyzetből „pillanatfelvételt készít a jelenlegi állapotában a rendszer”, hogy ne okozzon felesleges lövés, mert a rendszer nem működik megfelelően.
Kattintson a „Restore” gombot.

Ha létrehoz egy pillanatkép a jelenlegi állapot, majd adja meg a nevét és leírását.
kattintson a „Restore” gombot a következő ablakban.
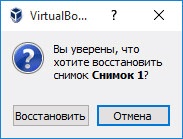
Vendég operációs rendszer visszaáll a virtuális gép olyan állapotban, amikor a rendszer a képet.
Frissítés VirtualBox
Frissíteni a VirtualBox telepítő fájlt le kell tölteni az új változat a program, valamint egy kiegészítő csomag Extension Pack az új verzió. A program telepítése után, minden korábban készült beállítás mentésre kerül.
Elindítása után a virtuális gép vendég operációs rendszer újra kell telepíteni VirtualBox Guest Additions kiegészítések. Ha VirtualBox telepítve több operációs rendszer, ebben az esetben, kiegészítők a vendég operációs rendszer kell telepíteni minden operációs rendszer.
következtetés
Lehet telepíteni egy vendég operációs rendszert a VirtualBox virtuális gépen telepítse VirtualBox Guest Adalékok Adalékok, hozzon létre a megosztott mappák, hogy pillanatfelvételt a rendszer, majd állítsa vissza a virtuális operációs rendszer segítségével pillanatképet.