A Windows 10 - Task Scheduler szolgáltatás nem elérhető
A Windows 10 - Task Scheduler szolgáltatás nem áll rendelkezésre.
Task Scheduler egy fontos eszköz a Windows. Ez lehetővé teszi a felhasználók számára, hogy a menetrend a dob programok és speciális folyamatok. De az utóbbi időben, amit találtam. Scheduler, hogy nem működik a Windows 10-Pro rendszer. Például, ha megpróbálom kinyitni, egy üzenet jelenik meg a hiánya a Task Scheduler szolgáltatás.
Itt látható a hibaüzenet jelenik meg:
Task Scheduler szolgáltatás nem áll rendelkezésre. Feladat ütemező újra megkísérli
Bár a hibaüzenet azt mondja, hogy a Task Scheduler automatikusan csatlakozik a szolgáltatás, de a valóságban ez nem történik meg. Ennek eredményeként, akkor továbbra is ezt a hibaüzenetet, amikor megnyitja a Task Scheduler. Futó SFC / SCANNOW parancsok rendszergazdai jogosultságokkal a parancssorban segíthet. Ha a rendszer kap ugyanaz a hiba, itt van, hogyan kell megjavítani:
Hogyan javíts: Task Scheduler szolgáltatás nem érhető el a Windows 10
1. módszer - A beépülő modul
1. Kattintson a + R és írja be a services.msc a Futtatás párbeszédpanelen. nyomja meg az Entert. hogy nyissa meg a Services eszköz.
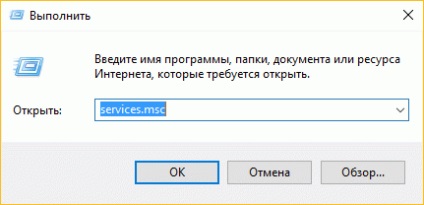
2. A Szolgáltatások ablakban. lapozzunk lefelé, és megtalálni a Task Scheduler szolgáltatás. Kattintson duplán a szolgáltatást, a Tulajdonságok ablak megnyitásához.
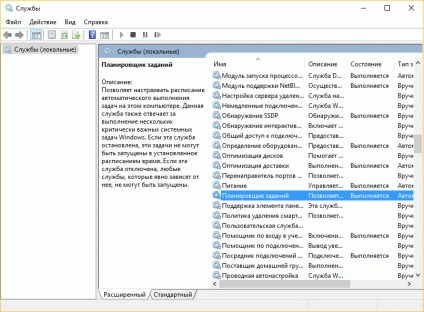
3. Most az indítás típusát Automatikus a Properties ablakban. majd a Futtatás parancsra. elindítani a szolgáltatást. Kattintson az Apply, majd az OK gombra. Zárja be a Szolgáltatások eszköz, és indítsa újra a számítógépet.
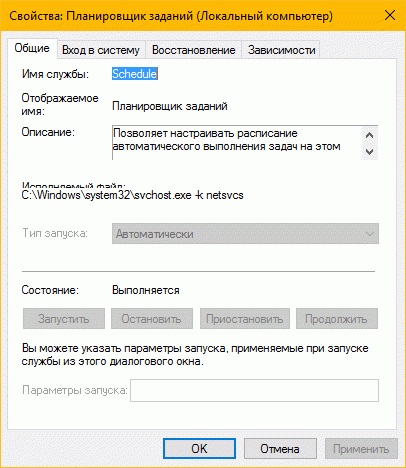
A gép újraindítása után a hiba meg kell oldani.
Csak akkor, ha a Start gomb le van tiltva az Ön számára a Properties ablakban, Task Scheduler, akkor próbáljon meg a 2. módszerrel.
Fontos: A következő lépések közé tartozik a registry manipuláció. Hiba, ha módosítja a rendszerleíró befolyásolja a rendszer teljesítményét negatívan. Ezért legyen óvatos, amikor szerkesztik registry bejegyzéseket. Ügyeljen arra, hogy egy biztonsági másolatot.
1. Kattintson a + R és írja be a regedit a Futtatás párbeszédpanelen. Kattintson az OK gombra.
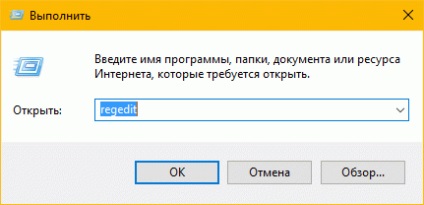
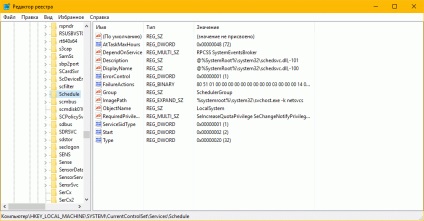
3. Nyissa meg a tartás, és megtalálja a nevezett paraméter a Start DWORD (32 bit). Kattintson duplán, és változtassa meg az értéket a 4-es gombot.
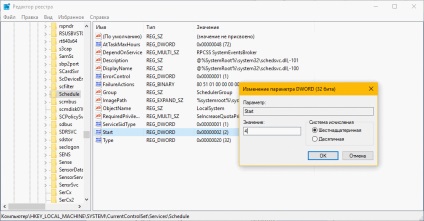
Remélem ez segít!