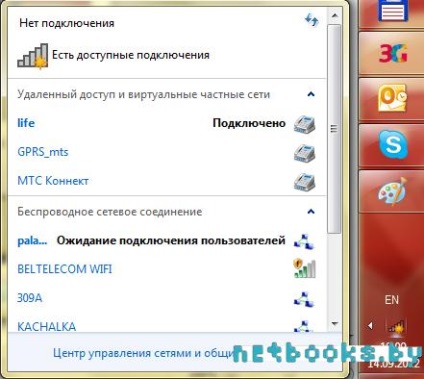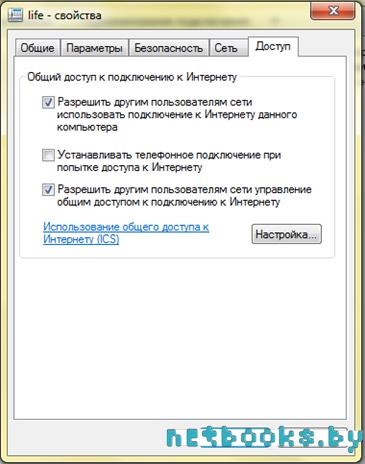A wi-fi hozzáférési pont a Windows 7
A túlnyomó többsége a Wi-Fi adapter USB-interfész támogatja a két mód: Infrastruktúra és Ad-Hoc. Az adapter úgy kell beállítani, hogy infrastruktúra módban, ha van egy vezeték nélküli hozzáférési pont.
Beállítása számítógép-számítógép mód (más néven ad-hoc) a Wi-Fi adapter lehetővé teszi, hogy hozzáférést biztosít a számítógép tartalmát. Ha a számítógép továbbra is csatlakozik a World Wide Web, majd csatlakoztassa az egységet is hozzáférhetnek az internethez.
Hogyan hozzunk létre Wi-Fi adapter a Windows 7?
Példaként úgy kell tekinteni beállításával Wi-Fi adapter TP-Link TL-WN721N Windows 7 Ultimate.
Az első lépés, amikor csatlakoztatja a adapter, telepíteni kell az illesztőprogramot. A sofőr mindig megtalálható a lemezen, ami az egységet, valamint letölthető a hivatalos honlapján a gyártó.
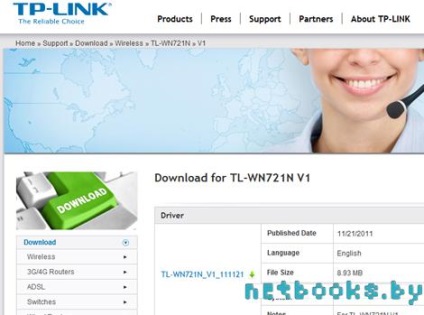
Amikor az eszköz csatlakoztatva van, és az illesztőprogram telepítése után készen áll a számítógép konfigurálását. Meg kell jegyezni, hogy a Windows 7-hozzáférési pont konfiguráció nagyon egyszerű, ha, mint a korábbi változat az operációs rendszereket.
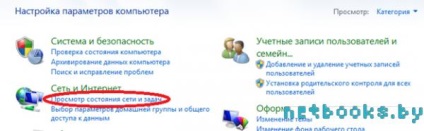
Az átállás után a megadott menüpont elviszi egy olyan oldalra, az alábbiak szerint:
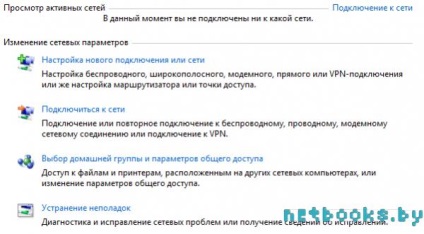
Itt ki kell választani a „Beállítás Új kapcsolat vagy hálózat.” A listát. A földszinten van egy elem „beállítása vezeték nélküli hálózat”, amely kell választani.

Ezután meg kell ismét kattintani a „Tovább” gombra, amely átvált a wifi hozzáférési pontot. Meg kell regisztrálni a nevét (ebben az esetben palata # 6) és jelszót (legfeljebb 5 karakter). Annak érdekében, hogy jobb kompatibilitás jobb választani, hogy milyen típusú biztonsági «WEP».

Nyugodtan kattintson a „Tovább” gombra, és várja meg a rendszer, hogy telepítse a vezeték nélküli hálózathoz.
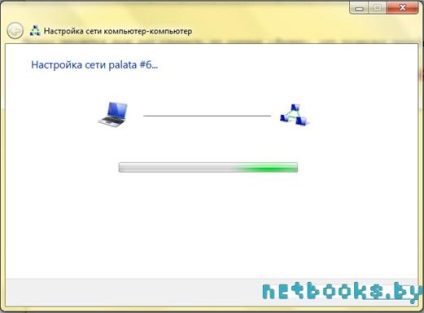
Icon új kapcsolat látható a tálcán. Mint látható, a helyén egy új, vezeték nélküli hálózat a felirat: „A felhasználó Várakozás kapcsolat.” Annak érdekében, hogy a felhasználók képesek kapcsolódni, meg kell változtatni néhány beállítást.