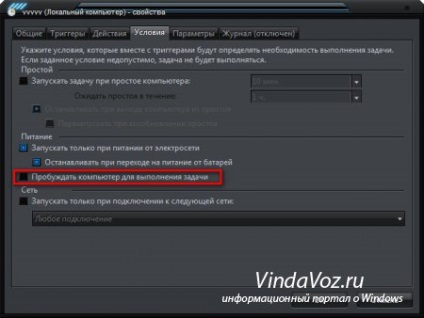A számítógép kikapcsolása a menetrend szerint a Task Scheduler
Sok program és a modulok különböző funkciókat, de ebben a cikkben megmutatom, hogyan lehet kikapcsolni, újraindítani, és küldje el a számítógép aludni segítségével szabványos Windows módban.
Ezt a módszert tesztelték a Windows XP, a Windows 7 és a Windows 8.
Végrehajtására, szükségünk van egy „Task Scheduler” (vagy feladat). A különböző Windows-verziója található, egy kicsit másképp.
Start - Vezérlőpult - Mark „Ütemezett feladatok”
Start - Programok - Kellékek - Rendszereszközök - Ütemezett feladatok
Start - Vezérlőpult - Felügyeleti eszközök - Menetrend feladatok
Start - Programok - Kellékek - Rendszereszközök - Task Scheduler
A Windows 8, egyszerűen adja meg a kezdő képernyő a „Schedule feladatok” és kattintson a csempe a keresési eredmények beállításait.
Mielőtt konfigurálja az ütemező, be kell látni, ha engedélyezve van. Ehhez nyomja meg a Win + R (Start - Futtatás) írja be a services.msc.
Ebben az ablakban keres „Task Scheduler”, és nézd meg az állapotát. Meg kell „dolgozni”. Ha nem, kattintson rá, és válassza ki a Start PTP
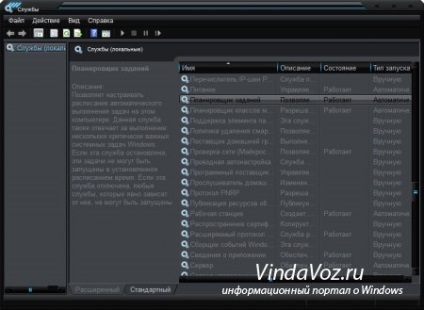
Most folytassa közvetlenül a telepítést Task Scheduler.
Fuss, kattintson a „Ütemezett feladat hozzáadása”
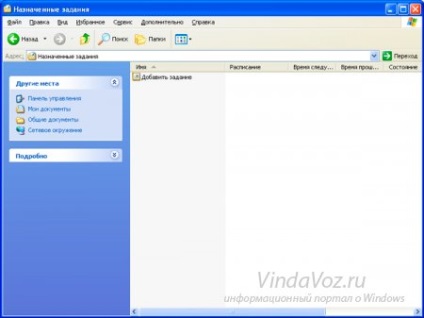
Ütemezett feladatok varázsló jelenik meg, amelyben a kívánt feladatot a listából, vagy keres rajta keresztül felülvizsgálatát.

Majd tölteni mindenféle beállításokat a varázsló. Semmi bonyolult.
Végén minden műveletet meg kell adnia egy felhasználói nevet és jelszót.
Név megtalálható Számítógép tulajdonságai, és ha nincs jelszó, hagyja üresen a mezőt.

A Windows 7 és a Windows 8:
A varázsló elindításához kattintson létrehozása alapvető feladat.
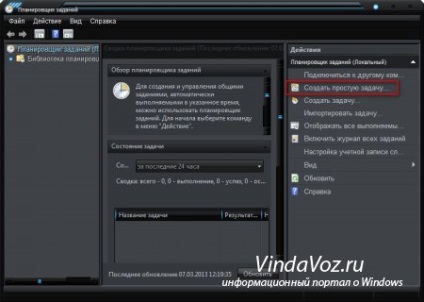
adjon meg egy nevet és leírást. Ezután válasszuk ki a ravaszt. Ellenkező esetben, tedd - a feladat gyakoriságát elindítása
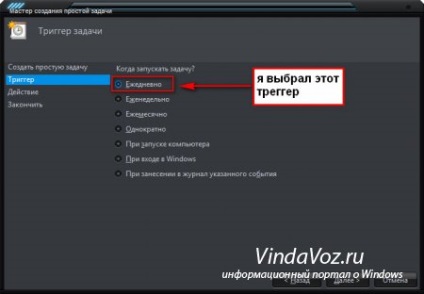
Ennek ravaszt, akkor adja meg a dátumot és az időt feladatok
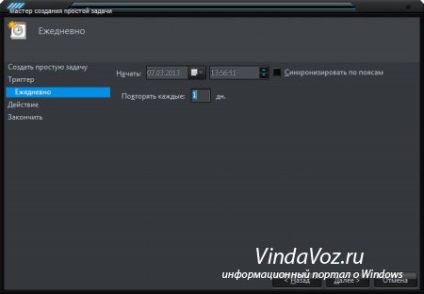
válasszon egy műveletet. Ebben az esetben válassza a „Futtatás”
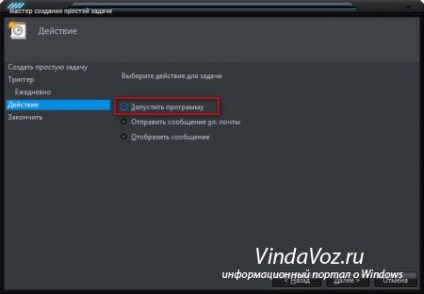
És most kezdődik a móka. Elvileg megadhatja, hogy hogyan és Windows XP - a Tallózás gombra kattintva .. meghatározza az elérési utat a futtatható fájlt a program. De szeretném felhívni a figyelmet, hogy a vonal „Add paraméter”. Ez az, amit írok az alábbiakban.
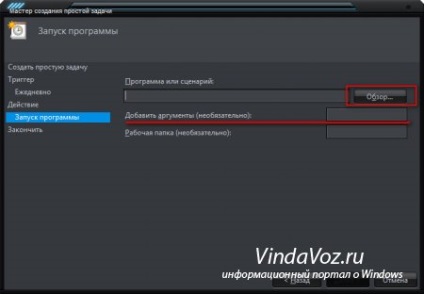
Ekkor egy ablak jelenik meg, az összes beírt adatokat, ahol szükség van, hogy ellenőrizze, hogy újra és elfogadom Befejezés gombra kattint.
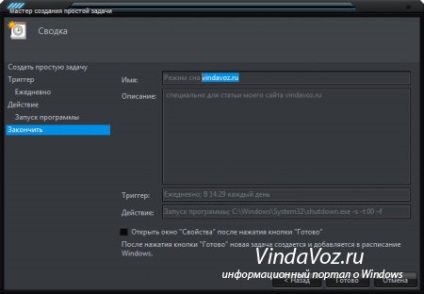
Most arról, hogyan kell használni ezt a módszert, akkor kapcsolja be, kapcsolja ki, újraindítás, stb Számítógépes az időben.
Leállítása során a számítógép megfelel a speciális segédprogramot, amely található a rendszerben meghajtót a mappa \ WINDOWS \ system32 \ nevezett Shutdown.exe (akkor most meg ott, és futni. Csak ne lepődj meg, ha kikapcsolja a számítógépet egy üzenetet jelenít meg).
Alvás és hibernálás felelős programm rundll32.exe. amelynek székhelye ugyanazon a helyen.
Szóval Akkor sem hozzon létre egy fájlt, ha ezeket a programokat a szükséges paramétereket, vagy csak állítsa őket az ütemező.
Ez csak XP nem támogatja az érveket és a lehetőségeket. Ezért szükséges, hogy hozzon létre egy fájlt neki.
1. lehetőség - adja érveket, hogy a program leállt, újraindítás, alvás és hibernálás.
Program: Shutdown.exe
érv: -s -t 00 -f
program:% Windir% \ System32 \ Shutdown.exe
érv: -r
Program: C: \ Windows \ System32 \ rundll32.exe
érv: powrprof.dll, SetSuspendState 0,1,0
Program: C: \ Windows \ System32 \ rundll32.exe
érv: powrprof.dll, SetSuspendState
A következő képernyőn a „Kikapcsolás” példáján Windows 7:
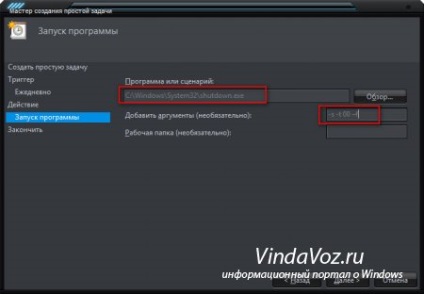
Itt van egy kis lista érv, hogy lehet használni a Windows operációs rendszer:
-. - kijelző segítségével a használata (vagy nincs kulcs)
- i - megjelenítő grafikus felületet (a kulcs elé az összes);
- L - Kilépés (összeegyeztethetetlen kulcs -m);
- s - ki a számítógépet,
- r - a számítógép újraindítására;
- a - megszakítása az újraindítás / kikapcsolás;
- m - alkalmazása a művelet a távoli számítógép nevét;
- T N - időzített működés N másodperc;
- f - kényszerítette az alkalmazás leállítása előzetes értesítés nélkül;
- d [u] [p]: xx: yy - ok kódja;
u - a felhasználói kódot;
p - tervezett befejezését;
xx - fő ok kódja (1-255);
yy - további ok kódja (1-65535).
2. lehetőség - hozzon létre egy fájlt az érveket, hogy leállítás, újraindítás, alvás és hibernálás.
Ez mind nagyon egyszerű.
Hozzon létre egy új dokumentumot a Jegyzettömb írni a parancsot, és érv (például szeretném újraindítani az időzítő 16 másodperc, és a rendszer az előre figyelmeztetett, hogy zárja be az alkalmazást), amely a következőképpen néz ki:

Ezután mentse el (File - Save As), a "Save as type" válassza ki a "Minden fájl". Meg kell adni egy nevet, de a kiterjesztés legyen denevér
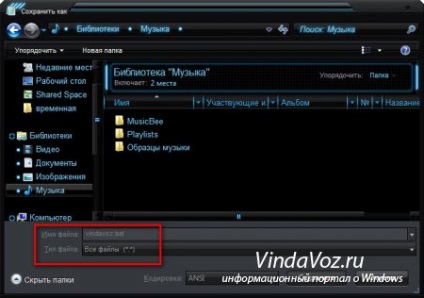
És akkor - kell alkalmazni, hogy ezt a fájlt, ha kiválaszt egy programot a Scheduler (emlékszem, amikor kiválasztása a Tallózás gombra.).
By the way, segítségével az ütemező teheti egyfajta ébresztőóra - egyszerűen mutatva, mint a fájl elérési útját a zene, majd adja meg az időt a felvételét a 08:00 példa.
Persze, hogy bekapcsolja a számítógépet, akkor nem kell kikapcsolni, és küldje alvó vagy hibernált, majd (például ébresztőóra) a „Beállítások” fülre a tulajdonságok lehetővé teszik a „ébressze fel a számítógépet a feladat futtatásához” - ez a Windows XP.
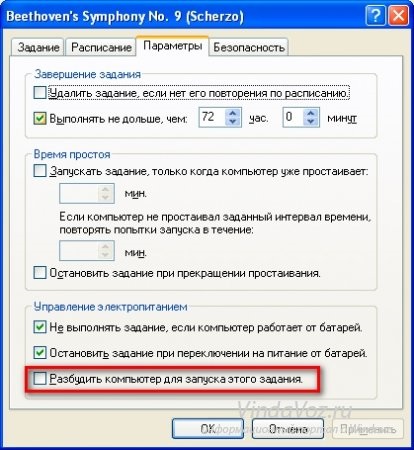
A Windows 7, akkor kell kattintani 2-szer a felsorolt utasításokat a lap „Állapot” válassza ki a „A számítógép felébresztése a feladat végrehajtásához.”