A közműcsatlakozási Intel (R) PROSet
A közműcsatlakozási Intel (R) PROSet / Wireless WiFi vezeték nélküli hálózati kapcsolatot
Intel szoftver (R) PROSet / Wireless WiFi lehet beállítani, szerkesztése és kezelése profilokat csatlakozni egy Wi-Fi hálózathoz. Ugyancsak ide tartozik a speciális beállítások, mint az energiagazdálkodás és a csatorna kiválasztása konfigurálására WiFi hálózatok peer (ad-hoc).
Ha ön használ, mint a menedzser egy vezeték nélküli hálózati konfiguráció Microsoft * Windows * XP Wireless Zero, akkor letilthatjuk a lap Wireless Microsoft Windows hálózatokon.
Hogy kikapcsolja a Use Microsoft Windows XP Wireless Zero Configuration:
- Kattintson a Start> Vezérlőpult parancsra.
- Kattintson duplán a Hálózati kapcsolatok.
- Kattintson a jobb gombbal a Vezeték nélküli hálózati kapcsolat.
- Tulajdonságok elemre.
- Kattintson WiFi hálózatok.
- Ellenőrizze, hogy a beállítás nincs kiválasztva Windows konfigurálja a hálózatot. Ha azt választjuk, akkor szüntesse meg.
- Kattintson az OK gombra. Ez lehetővé teszi az Intel (R) PROSet / Wireless kezelje a hálózati profilokat.
Megjegyzés. Győződjön meg arról, hogy az alkalmazás ablak Beállítások választjuk Értesítés, ha másik alkalmazás használja a WiFi adaptert. Ez értesíti, ha a Microsoft Windows XP Wireless Zero Configuration kezdi kezelni a hálózati alkalmazás profilokat.
A segédprogram futtatása kapcsolatok Intel (R) PROSet / Wireless WiFi
Ahhoz, hogy indítsa el a WiFi-csatlakozás segédprogram használja a következő módszerek:
- Kattintson a Start> Programok> Intel PROSet Wireless> WiFi-csatlakozás segédprogram.
- A tálcán jobb gombbal az ikonra. található a jobb alsó sarokban a Windows asztalról nyissa meg a tálcán. Kattintson a Beállítás WiFi.
- Kattintson duplán az ikonra a tálcán.
Ahhoz, hogy zárja be a WiFi-csatlakozás segédprogram a fő ablakban válassza az alábbi lehetőségek közül:
- A főmenüben válassza a Fájl> Kilépés.
- Bezárás gombra.
- Kattintson a Bezárás, vagy (X) a jobb felső sarokban.
A főablak a csatlakozóvezetékek, Intel (R) PROSet / Wireless WiFi
A WiFi-csatlakozás segédprogram főablakában, akkor tegye a következőket:
- Információk megtekintése az aktuális kapcsolat (jelerősség, a sebesség és a jelenlegi hálózat neve).
- Megkeresi az elérhető WiFi hálózatokat.
- Profilok kezelésére.
- Automatikus csatlakozás profilokat az elérhető hálózatokhoz a megadott sorrendben a profil listából.
- Meg kell csatlakozni a hálózathoz „infrastruktúra” és ad hoc hálózatok (ad hoc).
- Adapter-beállítások konfigurálása.
- Azonosítása és megoldása a probléma a vezeték nélküli kapcsolat.
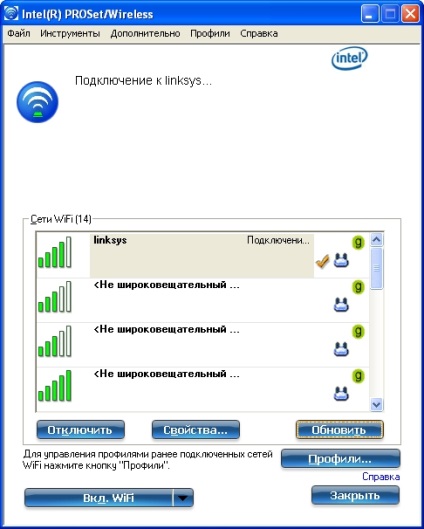
info kapcsolat
További információk megjelenítéséhez a lehetőségeket a fő ablakban a hozzáférési pont és a hálózati adapter, a Részletek gombra. Információs ablak megjeleníti az aktuális kapcsolat állapotát a hálózati kapcsolat. További információért lásd. Részében kapcsolati információkat.
A tálcaikon is jelzi az aktuális kapcsolat állapotát. Lásd még. Szakasz Tálcaikonok.
Leírás ikonok Main Window kapcsolat állapota
A kapcsolat állapotát ikonok jelzik az aktuális állapotát a WiFi adapter csatlakozó. A kapcsolat állapotát ikon jelenik meg a fő ablakban a WiFi-csatlakozás segédprogram. Cm. Partition Connection ikonok.
profil kezelése
A segédprogram főablakában kattintson a Csatlakozás gombra Wi-Fi kapcsolattal. Miután csatlakozik, új profil jön létre a Profilok listában. A „Profiles” jelennek meg a meghatározott sorrendben az aktuális felhasználói profilokat. A fel és le nyilakkal megállapítani a végrehajtás sorrendje az automatikus kapcsolat a Wi-Fi hálózathoz.
Azt is hozzá, szerkeszteni, és távolítsa el profilok a Profilok listán. Válassza ki a „Profiles” a fő ablak a WiFi-csatlakozás segédprogram.
Minden vezeték nélküli hálózathoz, akkor létrehoz egy külön profilt. Profil beállítások között a hálózat nevét (SSID), üzemmódját és biztonsági beállításokat. További információért lásd. Profile Management.
A Fájl menü opciókat. Eszközöket. Több. Profilok és a Súgó menüt konfigurálja a hálózati beállításokat.
Alkalmazás-beállítások. Beállításához használt rendszer egészére kiterjedő csatlakozási preferenciákat. A részleteket lásd. A részben az alkalmazás beállításait.
Intel (R) Wireless Troubleshooter. Használt elhárítása vezeték nélküli kapcsolat problémáinak. További információért lásd. Intel szakasz (R) Wireless hibaelhárító.
Kézi diagnosztikai eszköz. A Kézi diagnosztikai eszköz futtathat diagnosztikai vizsgálatokat, hogy ellenőrizze a funkcionalitás a WiFi adaptert. Cm. Partition Kézi diagnosztikai eszköz további információt.
Rendszergazda-eszköz. Használja a rendszergazda vagy az a személy, amely rendszergazdai jogosultságokkal a számítógépen, ahol megadhatja a közös profilok (pre / közös kapcsolatot, állandó kapcsolatot és Voice over IP [VoIP]). A Rendszergazda-eszközt is használják az informatikai osztály felhasználói beállításainak konfigurálására, a WiFi-csatlakozás segédprogram, és hozzon létre egyéni telepítő csomagok exportálja őket más rendszerekkel. Cm. Partition Manager szoftver további információkért.
Megjegyzés. A Rendszergazda-eszköz csak akkor érhető el, ha telepítve van az egyéni telepítés során az Intel szoftver (R) PROSet / Wireless WiFi. További információért lásd. További szoftver telepítése funkciókat.
Adapter-beállítások. Jeleníti Adapter-beállítások, amelyek egyenértékűek a beállításokat a menüben további Microsoft Windows beállításait. A részleteket lásd. Lásd Adapter-beállítások.
Adapter-beállítások elérése Microsoft Windows:
- Válassza a Hálózati kapcsolatok a Windows Vezérlőpult.
- Kattintson a jobb gombbal a „Vezeték nélküli hálózati kapcsolat”.
- A menüből válassza ki a Tulajdonságok menüpontot.
- Kattintson a Beállítás megjelenítéséhez Adapter Speciális beállítások.
A Windows kezelje a WiFi. Arra használják, hogy alkalmazza a Microsoft Windows XP, mint a vezeték nélküli hálózatot. További információért lásd. Szakasz a Microsoft Windows XP Wireless Zero Configuration.
profilok kezelésére. Válassza ki, hogy létrehozni vagy szerkeszteni profiljukat.
Kivételek kezelése. Válassza kizárni hálózatok automatikus csatlakozást. További információért lásd. A részben Kivételek kezelése.
Súgó információja jelenik meg ezen az oldalon.
A Windows kezelje a WiFi (menü "Advanced")
Microsoft Windows XP beállítás funkció vezeték nélküli ad munkát firmware konfiguráció a vezeték nélküli hálózathoz. Ez a funkció engedélyezhető vagy letiltható a WiFi-csatlakozás segédprogram. Válassza A Windows kezelje a Wi-Fi a Speciális menüben. Ha a szolgáltatás engedélyezve van konfiguráció Windows XP Wireless Zero, WiFi-csatlakozás segédprogram funkció ki van kapcsolva. Hogy aktiválja a WiFi-csatlakozás segédprogram és kezelése a WiFi kapcsolat a fő ablakban kattintson engedélyezése. WiFi menedzsment.
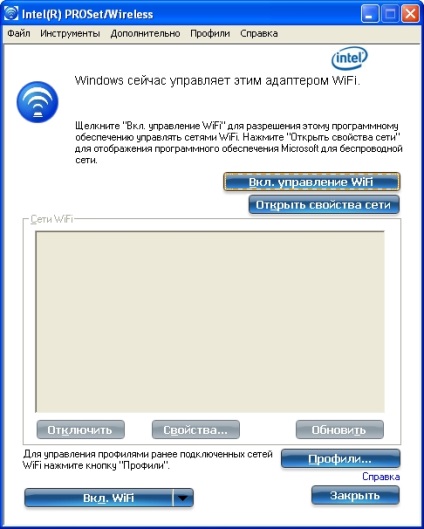
Szerelési közműcsatlakozási Intel (R) PROSet / Wireless WiFi
tipikus
Az alábbi összetevők vannak telepítve a tipikus telepítést.
- A WiFi-csatlakozás segédprogram driver. Kiválaszthatja, hogy csak a sofőr. Ez egy minimális beállítást.
- A WiFi-csatlakozás segédprogram. A tipikus telepítés a következőket tartalmazza:
- Wi-Fi Protected Setup *
- Intel (R) Wireless Troubleshooter
Megjegyzés. Ha azt tervezi, hogy használja a szoftvert a Novell Client * Windows alatt, akkor kell telepíteni, mielőtt a WiFi-csatlakozás segédprogram. Ha a WiFi-csatlakozás segédprogram már telepítve van, távolítsa el, majd telepítse a Novell Client for Windows.
Egyedi telepítés
A következő alkatrészek állnak rendelkezésre, hogy telepíteni az egyéni telepítés során. Összetevői a Wi-Fi Protected Setup * és az Intel (R) Wireless hibaelhárító is tartalmazza a szokásos telepítést.
Rendszergazda-eszköz. Használt a Rendszergazda-eszköz az „Eszközök” menüben. Ez a program használható beállítani az általános profilokat. A Rendszergazda-eszközt is fel lehet használni egy informatikai osztály engedélyezze vagy tiltsa le a WiFi-csatlakozás segédprogram.
WMI támogatás. Komponens WMI (Windows Management Instrumentation) lehetővé teszi a rendszergazdák, akik nem rendelkeznek a helyileg telepített WiFi-csatlakozás segédprogram távfelügyelhetik ügyfeleinek a WiFi-csatlakozás segédprogram telepítése.
Megjegyzés. Gyors felhasználó váltás alapértelmezés szerint engedélyezve van a Windows XP Home Edition rendszerben. Úgy tervezték, otthoni használatra. Gyors felhasználóváltás is elérhető a Windows XP Professional, ha fut egy számítógépen, vagy a számítógép egy munkacsoport. Ha a számítógép Windows XP Professional válik egy tartomány tagja, akkor Fast User Switching lehetőség nem áll rendelkezésre.
Pre-vezetékek. Profil Bejelentkezés előtti / Közös csatlakozás akkor válik aktívvá, amikor a felhasználó bejelentkezik a gépre. Bejelentkezés előtti csatlakozás létrehozza a vezeték nélküli kapcsolatot, mielőtt a felhasználó bejelentkezne a Windows. Ez a funkció telepítve Single Sign On.
WiFi Protected Setup. Ez a komponens telepítése során egy tipikus telepítés meghatároz egy kompatibilis vezeték nélküli router, és könnyű csatlakozás hozzá.
Intel (R) Wireless Troubleshooter. Ez felbecsülhetetlen segítséget eltávolítjuk a WiFi csatlakozási problémákat.
A funkciók telepítéséhez válassza az Egyéni telepítés. Telepíteni ezeket a komponenseket kövesse az alábbi utasításokat. Ha a WiFi-csatlakozás segédprogram már telepítve van, lásd. Szakasz utasítások akció telepítés után.
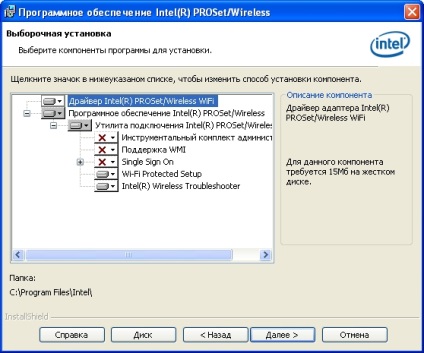
Szerelési közműcsatlakozási Intel (R) PROSet / Wireless WiFi
- Helyezze be a telepítő CD-PC.
- A telepítő megjeleníti a következő üzenet:
Üdvözöljük a telepítő varázsló korábbi Intel alkatrészek (R) vezeték nélküli kommunikációra. Kattintson a Tovább gombra. - Egy üzenet jelenik meg:
Üdvözöljük a InstallShield Wizard az Intel (R) PROSet / Wireless WiFi. Kattintson a Tovább gombra. - Olvassa el a licencszerződést.
- Kattintson az Elfogadom a feltételeket a licencszerződés. Megadhatja Print. szerezni egy nyomtatott példányt a megállapodást. Majd kattintson a Tovább gombra.
- Gombra kattintva fogadja el az alapértelmezett telepítési mappát. Ellenkező esetben kattintson a Tallózás gombra egy másik mappa megadásához. Az OK gombra kattintva a Tovább gombra.
- Válassza tipikus és egyéni telepítést. Ha úgy dönt, egy tipikus telepítés, ugorjon a 9..
- Ha úgy dönt, egy tipikus telepítés válasszon a szolgáltatások listája telepíteni. Cm. Partition Custom Installation kapcsolatos információkat a rendelkezésre álló funkciókat. Az egyes őket, akkor válasszon:
- Ez a funkció lesz telepítve a helyi merevlemezen.
- Ez a funkció és az alfunkciók lesz telepítve a helyi merevlemezen.
- A funkció nem lesz elérhető.
- Kattintson a Tovább gombra.
- A telepítés eltarthat néhány percig. Végén az üzenetet, hogy a telepítés befejeződött. Kattintson a Befejezés gombra.
- Felmerül a kérdés, hogy indítsa újra a számítógépet. Ebben az esetben indítsa újra. Ehhez válasszuk az Igen vagy Nem az újraindítás elhalasztása egy másik alkalommal.
Nincs extra szoftver funkciók
Ha a WiFi-csatlakozás segédprogram már telepítve van, kövesse az alábbi utasításokat a Rendszergazda-eszköz és a Bejelentkezés előtti csatlakozás:
- Kattintson a Start> Vezérlőpult> Programok telepítése és törlése> Intel PROSet / Wireless WiFi.
- Szerkesztés gombra.
- Egy üzenet jelenik meg:
Üdvözöljük a InstallShield Wizard az Intel (R) PROSet / Wireless WiFi. Kattintson a Tovább gombra. - Szerkesztés gombra. Majd kattintson a Tovább gombra.
- Kattintson a piros X mellett a funkciók, amelyek jelenleg nincsenek telepítve, és szeretné telepíteni.
- Minden beállított válasszon az alábbi lehetőségek állnak rendelkezésre:
- Ez a funkció lesz telepítve a helyi merevlemezen.
- Ez a funkció és az alfunkciók lesz telepítve a helyi merevlemezen.
- Kattintson a Tovább gombra.
- A telepítés eltarthat néhány percig. Végén az üzenetet, hogy a telepítés befejeződött. Kattintson a Befejezés gombra.
- Felmerül a kérdés, hogy indítsa újra a számítógépet. Ebben az esetben indítsa újra. Ehhez válasszuk az Igen vagy Nem az újraindítás elhalasztása egy másik alkalommal.
Eltávolítása segédprogram csatlakozások Intel (R) PROSet / Wireless WiFi
Ahhoz, hogy távolítsa el a WiFi-csatlakozás segédprogram:
- Kattintson a Start> Vezérlőpult> Programok telepítése és törlése.
- Válassza Intel PROSet / Wireless WiFi.
- Szerkesztés gombra.
- Egy üzenet jelenik meg:
Üdvözöljük a InstallShield Wizard az Intel (R) PROSet / Wireless WiFi. Kattintson a Tovább gombra. - Eltávolítás gombra.
- Kattintson a Tovább gombra.
- Egy üzenet jelenik meg. Válassza ki a listából, és kattintson a Tovább gombra.
Mentés felhasználói beállítást. Válassza ki, mit kell tenni a app:
- Mentése. Beállítások mentése és társított fájlok az aktuális verzió az alkalmazás.
- Átalakítása és mentése. Menti az a formátum, a beállítások és fájlok PROSet / Wireless WiFi version 10.
- Törlése. Megszakítja megtakarítás az alkalmazás beállításait.
- Removal több percig is eltarthat. Végén az üzenetet az eltávolítás befejeződik. Kattintson a Befejezés gombra.
- A rendszer kérni fogja a számítógép újraindítását. Válassza az Igen újraindítani azt.