A következő érdeklődés excel
Ebben a rövid bemutató, akkor rengeteg hasznos információt az érdeklődés Excel formátumban. Meg fogja tanulni, hogyan kell változtatni a méret a rendelkezésre álló adatok százalékban. hogyan kell szabni a kijelzőn az érdeklődés egy sejtben, valamint automatikusan átvált egy százalék manuálisan megadott.
A Microsoft Excel a kijelző százalékos értékek nagyon egyszerű. Ehhez válasszon ki egy vagy több sejt, és kattintson a százalékos stílus gombot (százalékos formában) a Szám szakasz (szám) Kezdőlap lap (Home):
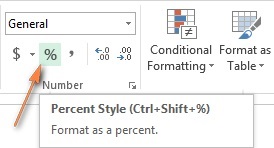
Gyorsabban lehet ezt tenni, ha megnyomja a Ctrl + Shift +%. Excel emlékeztetni fogja ezt a kombinációt minden alkalommal, amikor az egérmutatót a százalékos stílus gombot (százalékos formában).
Igen, az érdeklődés Excel formátumban lehet állítani egy-egy kattintással. De az eredmény nagyon eltérő lesz attól függően, hogy formázni a meglévő értékeket, vagy az üres cellákat.
Formázása meglévő értékeket, mint egy százalék
Ha alkalmazza a százalékos formában sejtekhez, amelyek már tartalmaznak numerikus értékeket, Excel megsokszorozza az érték 100 és adjunk végén százalékjel (%). A szempontból Excel, ez igaz, mert 1% eredendően századik rész.
Hogyan lehet megelőzni a hiba:
- Ha egy cella a táblázatban írt szám a szokásos tízes számrendszerben, és be kell kapcsolni őket egy százalék. előre osztani ezeket a számokat 100-zal Például, ha az eredeti adatokat rögzített oszlop, akkor a B2-es cellába írja be a képletet = A2 / 100, és másoljuk a sejtek a B oszlopban Ezután jelölje ki a teljes B oszlop és alkalmazza a százalékos formában . Az eredmény a következő:
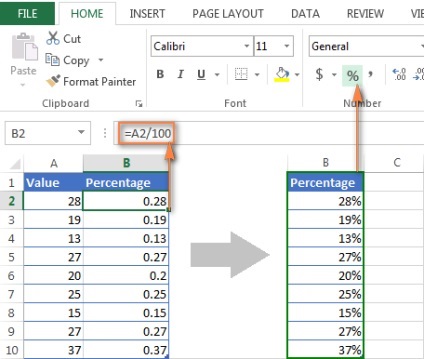
Akkor cserélje ki a képlet a B oszlopban értéket, majd másolja őket az oszlop és a B oszlop eltávolítani, ha már nincs szükség.
Alkalmazása a százalékos formában, hogy az üres cellák
Láttuk, hogy a térképészeti meglévő adatokat egy Microsoft Excel táblázatkezelő számának változtatásával formátumot egy egyszerű kamatláb. De mi történik, ha először alkalmazni a sejt százalékos formában. és adja meg a számot a kezében? Itt Excel eltérően viselkedhetnek.
- Bármennyi egyenlő vagy nagyobb, mint 1 pedig egyszerűen írva a jele%. Például, ha a szám 2 van írva, mint 2%; 20 - mindkettő 20%; 2.1 - mind 2,1%, és így tovább.
- Szám kevesebb, mint 1 rögzített 0 nélkül, a bal oldalon a tizedesvessző kell szorozni 100. Például: ha belépsz 2 a sejtben a százalékos formázás, akkor megjelenik egy érték 20% következtében. Azonban ha beírja a billentyűzeten 0.2 ugyanabban a sejtben, az érték kerül rögzítésre 0,2%.
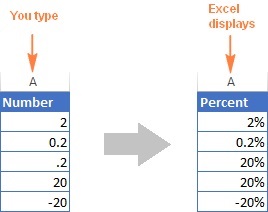
Bemutatás számok százalékos azonnal beírásakor
Ha beírja a sejtek száma 20% (egy százalék jel), Excel fogja érteni, hogy a felvenni kívánt százalékos értéket, és automatikusan módosítja a formátum a sejt.
Fontos megjegyzés!
A százalékos formában Excel, ne feledje, hogy ez nem más, mint egy vizuális ábrázolás a tényleges matematikai tárolt érték a cellában. Tény, hogy a százalékos értéket mindig tárolja a tizedes tört.
Hogy a valós érték egy cellában, amely egy százalékos formában:
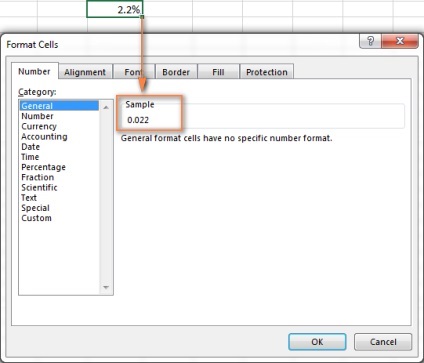
Trükkök megjelenítésekor érdeklődés Excel
Úgy tűnik, hogy számít, és megjeleníti az adatokat százalékában - ez az egyik legegyszerűbb feladatok, amit csinálni a segítségével az Excel. De a tapasztalt felhasználók tudják, hogy ez nem mindig olyan egyszerű feladat.
1. Állítsa a kijelző a kívánt számú tizedesjegy
Hogy az igazi, nem a kerekített érték, akkor növelni kell a tizedes jegyek számát, hogy az Excel meg kell mutatnia. Ehhez:
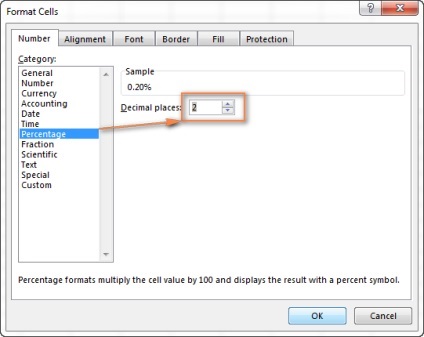
2. Válassza ki a negatív értékek a következő formátumban
- 00% [Red] -0,00%, illetve 00%; [Red] -0,00% - negatív kibocsátási százalékos vörös és mutassa két tizedesjegy pontossággal.
- 0% [Red] -0% vagy 0%; [Red] -0% - megjelenítéséhez negatív százalékos vörös és mutatják az értékeket a tizedespont után.
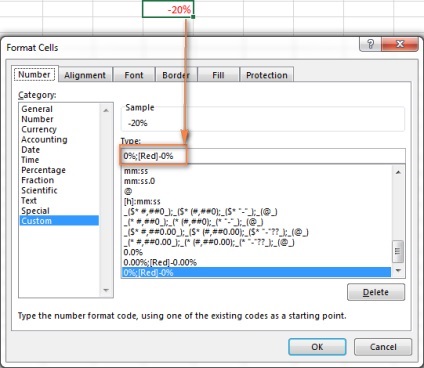
További információ erről a módszerről formázási megtalálja a könyvtárban a Microsoft, a témában elkötelezett a kijelző a számok százalékos formában.
3. Format negatív értékek százalékos Excel feltételes formázás
Összehasonlítva a korábbi módszerrel, feltételes formázás az Excel egy sokkal rugalmasabb módszert, amely lehetővé teszi, hogy meg semmilyen formában a cella tartalmazza a negatív százalékos.
A legegyszerűbb módja annak, hogy hozzon létre egy szabályt feltételes formázás - megy a menü Feltételes formázás> Kiemelés sejtek szabályok> Kisebb (Feltételes formázás> feltételek sejt lehatárolása> Less ...), és adja meg a 0 Cellaformázás amelyek kevesebb, mint (Format sejtek, amelyek kevesebb)
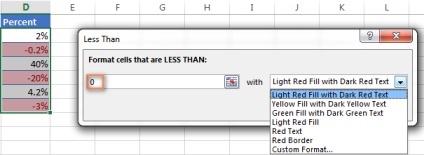
Továbbá, a legördülő listából kiválaszthatja az egyik standard beállítások, vagy kattintson az Egyéni Format (felhasználói formátum), a végén a lista, és beállíthatja a részleteket a cellaformátuma, ahogy tetszik.
Maradjanak velünk, és élvezze az olvasás!