A gyakorlati munka 12 téma listák létrehozását a szöveges dokumentumokban
A cél a képzés. A tanulmány az információs technológia létre listákat MS Word.
Feladat 12.1. Generálása listákat.
Háttér. Amikor létrehoz egy listát, akkor két módja van: állítsa be a paramétereket a lista, miközben gépel, vagy szabhat listatípus beírását követően.
Az első módszer: Állítsa be a paraméter lista gépelés közben.
Minta szöveg számozott listák
Alap működése az információ feldolgozását tartalmazza: gyűjtemény, konverziós információt viszi be a számítógépet, információcsere; tárolása és feldolgozása információt; tájékoztatás a felhasználó számára.
2. Írja be az első sor a minta szöveg, nyomja meg az [Enter] gombot.
3. Kattintson az Eszközök gombra panel számozás, az 1. számú jelenik meg (az első marker jelenik meg, ha megnyomja a marker a sorban).
4. Írja be a szöveget az első elem, és nyomja meg az [Enter] gombot. a beszúrási pont mozog, hogy a következő sorban, amely azonnal kap egy sorszám (2, 3, stb), vagy van egy új marker ikont.
5. Nyomja számozása (vagy marker), hogy távolítsa el a megfelelő elemet a sztringlistát megállítani a lista a következő sorban újra.
6. konvertálása kész listáját számozott számozatlan. Ehhez jelölje ki az összes elem a listán (egy sor húrok), majd kattintson a Marker gombra. Figyeljük meg, hogy a változás lista nézetben.
A második út: a kiszabott paraméter lista után a gépelést.
1. Írja be a szöveget a minta alább.
3. 6 vonal (jövőbeni lista elemeinek) adja az egyes bekezdések a [Enter] végén minden sorban.
szöveg minta
Alap működése az információ feldolgozását tartalmazza:
gyűjtése, adatok átalakítása, betáplálunk a számítógépes;
tárolása és feldolgozása információt;
tájékoztatás a felhasználó számára.
2. Másolja darab begépelt négyszer (Edit / Copy szerkesztése / Paste).
3. Forma egyszintű számozott lista. Ehhez válassza ki a tervezett része az első szakasz (3. 6 vonal), írja be a parancsot Formátum / List válassza Számozott fülre, és válassza ki a típus normál számozás majd az OK gombra (ábra. 12,1).
4. Jelölje ki a tervezett része a második fragmentum (3. 6 vonal) és alkotnak egy-szintű felsorolás. Ehhez használja a parancsot Formátum / listából válassza ki a fület és állítsa be a lista típusától marker.
5. Válassza ki a menetrend része a harmadik fragmentum (3. 6 sor) és a forma egy többszintű számozott lista. Ehhez használja a parancsot Formátum / listából válassza ki a lapra, és válassza ki a többszintű többszintű számozott lista. Lesz egy lista számozását az első szinten. Látni, hogy a számozás a második, harmadik, stb szinten, meg kell növelni a francia gombjára Behúzás növelése
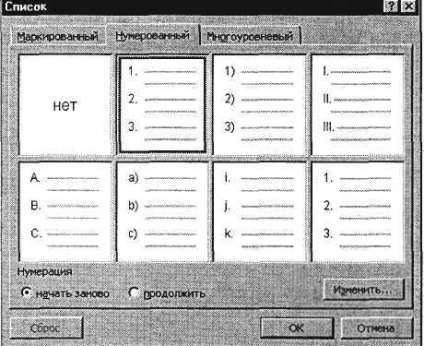
Ábra. 12.1. Megadása egyszintű számozott lista
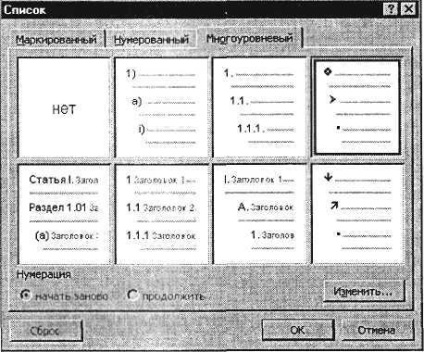
Ábra. 12.2. Megadása többszintű golyó
Háttér. Amikor dolgozik a többszintű lista ki kell választania, hogy milyen típusú többszintű listát, majd az eszköztár gombok, amelyek lehetővé teszik, hogy hozzá a kijelölt elemek megfelelő szinten. 6. Jelölje menetrend része a negyedik pálya (3 6 sor), és így egy többszintű felsorolás. Ehhez használja a parancsot Formátum / List, válassza ki a fület, és írja többszintű többszintű felsorolás (ábra. 12.2).
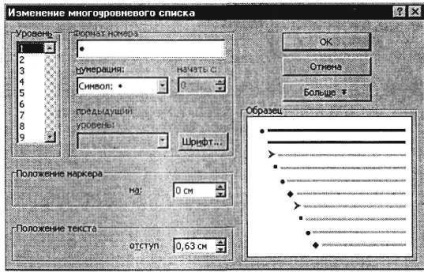
Ábra. 12.3. Megváltoztatása többszintű lista markerek
Háttér. Ha módosítani típusú marker szintje az ablak lista kiválasztása után a felsorolás, kattintson a Szerkesztés gombra (ábra. 12.3). Az ablakban módosítsa a többszintű lista, meg a lista szintjét és válassza ki a típus marker ezen a szinten (a zónaszámozást). Ha nem elégedett a megjelenése a marker a területen számozás válassza ki ugyanazt a zónát kattintson az Új marker, amely megnyitja a szimbólum táblát. Válassz egy újfajta marker, majd az OK gombra.
Ez történik markerek számozás az első listában szinten. Ha látni számozott markerek a második, harmadik, stb szinten, meg kell növelni a francia gombjára Behúzás növelése.
7. Mentse el a dokumentumot a mappa neve „Document 3”