A formázás Gantt chart MS Project pro
Beállítás regisztrációs téglalapok feladatokkal Gantt chart MS Project
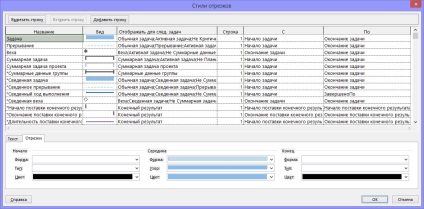

Ha formázni egy külön elem Gantt chart:
1. Váltson arra a Gantt-diagram.
2. A oszlop „Feladat neve” válassza ki a feladatot, amelynek meg szeretné változtatni az elrendezés, és az oldal „Format” a menüsor, válassza ki a „Format” elemet, és az elem „Diagram”. A „szegmens méret” ablak nyílik meg, meg lehet változtatni az összes olyan lehetőség, mint a fent leírt.
Szabása Gantt diagram elrendezést MS Project

Megváltoztatása a téglalap magasságának feladatokat a Gantt-diagram segítségével helyet szabadíthat fel a kiegészítő információk megjelenítéséhez:
1. Menj a „Format” az eszköztáron, kattintson a „Layout”.
2. A „Kapcsolatok”, adja meg a megjelenése vonalak.
3. Ha módosítani képviseletét dátumát a Gantt-diagram, válassza ki a dátumkijelzés típusát.
4. megjelenítéséhez időtartama feladatainak napi kerekítési kullancs „kerek fel a legközelebbi egész szakaszain napig.”
5. Ha látni megszakítási feladatok, jelölje be a „Show megszakítja szegmensben.”
6. Tedd a „Képek megjelenítése” négyzetet, hogy megjelenjen az integrált grafikus az áramkörben.
Ha meg akarjuk változtatni a kijelző méret a Gantt diagram a probléma, lépjen a „Format” és válasszon egy stílust a „” szakaszt.
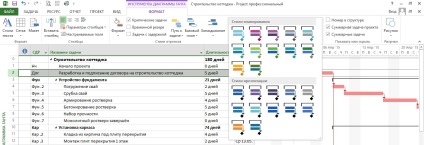
Elviselni a probléma az összefoglaló tevékenység
A kényelem, ellenőrzési prioritások és mérföldkövek a projekt, akkor azokat a feladatokat és összefoglaló a projekt általános összefoglaló feladat. Annak érdekében, hogy az lenne a feladata, vagy mérföldkő, hogy:
- Állni a kiemelt feladat vagy mérföldkő, és kattintson a „Részletek” fülön „Task” (vagy kattintson duplán az egérrel a feladat).
- A „Task Information”, majd az „Általános” fülre, és jelölje be a „Részletek”
- Az ablak bezárása megnyomásával az „OK” gombot.
- Ismételjük meg a műveletet az összefoglaló feladatokat, amelyekre azt akarjuk, hogy a prioritásokat és a mérföldköveket.
- Ha azt szeretnénk, hogy megjelenjen a számos feladatot, helyezze be a „Részletek” és állítsa „igen” mellett a prioritásokat és mérföldköveket, valamint előtte összefoglaló feladatok, amelyeket nekik kell hozni.
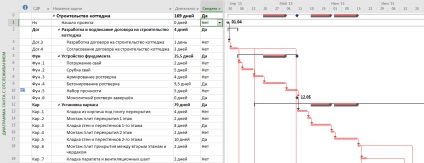
Formázás idővonal MS Project
Gantt-diagramok feletti (és a legtöbb ábrázolásai információ megjelenítésére időben) az időskála, amely három szintje van: felső, középső, alsó.
Idővonal adja meg az időtartamot, amely alatt információkat jelenít meg a projekt.
1. Nyissuk meg a nézetet „Gantt Chart” vagy „Gantt követését.”
2. Menj a „View” az eszköztáron, lehet szerkeszteni a skála a bemutatót. A „Timeline”, válassza ki az idő dimenzióját mérleg: óra, a negyede a nap, nap, hét, tíz, hónap, negyedév, hat hónap, egy év alatt.
3. Annak érdekében, hogy soha nem hozna az egész projekt, kattintson a „teljes projekt”.

4. módosítsa az adatokat a skála a legördülő menüből válassza ki a „Zoom”. Ott kiválaszthatja a „zoom” az, ami nyomja vissza, válassza a „Zoom” -, hogy hozna, és válassza ki a „Scale ...”, amely megnyitja a „Zoom” mezőben. Ebben az ablakban, akkor közvetlenül be a kívánt bemutatót formátumban.
5. alján a legördülő menü „Idővonal” választhat „Idővonal”, majd nyissa meg a „Timeline” ablakot.
6. A „Display” adja meg a szintek számát a megjeleníteni kívánt.
7. Válasszuk ki a megfelelő könyvjelzőt „felső szintű”, „Intermediate”, „alacsonyabb szintű”, majd kattintson a Tulajdonságok fül jelenik meg.
8. A „egységek” válassza ki az időegység használni kívánt az idővonal.
9. A „Címkék” mezőben adja meg, hogyan kell megjeleníteni dátumokat.
10. Ami a „Beállítás” adja a nyomvonal az utat a értékrendet.
11. A „Interval” mezőkben az intervallumok száma védjegyek között levezetett dátumokat. Például, ha egy skálát egy hét, mint az időegység, és a helyszínen „intervallum” megad 2, akkor a határidőt kell osztani 2-hetes szegmenseket.
12. megjelenítéséhez a függőleges vonalak a határon vonal látható, csúsztassa a „elválasztó vonal” bekapcsolt helyzetbe.
13. Ahhoz, hogy megjelenít egy vízszintes vonalat a mérleg, nyomja meg a kapcsolót „elválasztó szintek” bekapcsolt helyzetbe.
14. kitágulását és összehúzódását a skála a vízszintes időt adjon meg egy új értéket a „méret” mezőbe.
15. formázása az adatokat a nem munkaidő, menjen a lap „kikapcsolási idő”. Itt elnyomja a hétvégén.
16. A „Show” gombok segítségével válassza ki, hogyan kell megjeleníteni, nem munkaidő „a háttérben”, „előtér”, „nem”.
17. A „Naptár” mezőben válassza ki azt a naptárat, amely megjeleníti a munkaidő.
18. A „Color” Állítsa be a megjelenítendő színtől óra után.
19. A „Minta” mezőben állítsa be a kitöltés területek üresjárati idő.

Formázás rácsvonalak MS Project
Annak érdekében, hogy növelje a elfogadásának bemutató, akkor a különböző terveket rácsvonalak a táblázatban és grafikonon.

Formázza meg a rácsvonalak:
1. lépés az ötlet, ami megy felhívni rácsvonalak.
2. Menj a „Format”, majd válassza a „Grid” és az úgynevezett „Rács ...” lesz „Grid” mezőben.
3. A „Változó Line” listából válassza ki a rácsvonalak formázni kívánt.
4. A „Type” a „Normál” csoportban adja a sor mintát, amit használni kíván. Ha nem kívánja használni a vonalat, akkor hagyja üresen a mezőt.
5. A „Color” a „Normál” csoporthoz, válassza ki a vonal színét, amit használni kíván.
6. Ha a vonal előfordul időnként egy bizonyos intervallum válassza a nagysága a különbség, a típus és a vonal színét a „C intervallum” csoport. Annak jelzésére, hogy a sor eltűnik egy bizonyos intervallum, hagyja „típus” mezőt.
Ez az anyag tekinthető a gyakorlati képzés „projekt fejlesztési menetrend.”